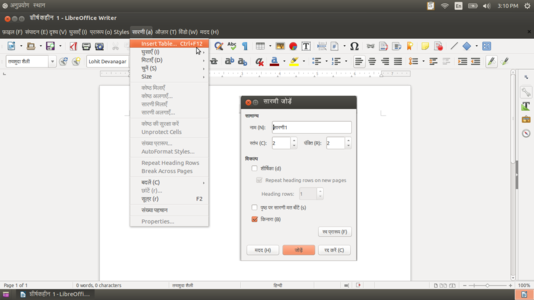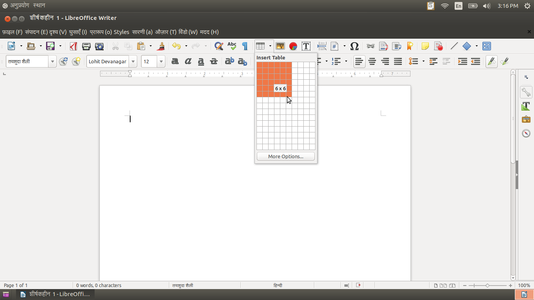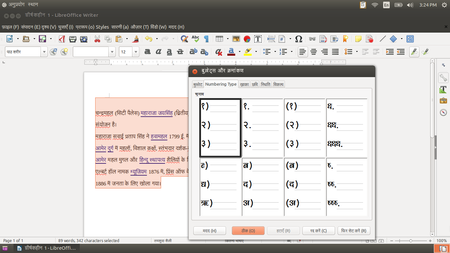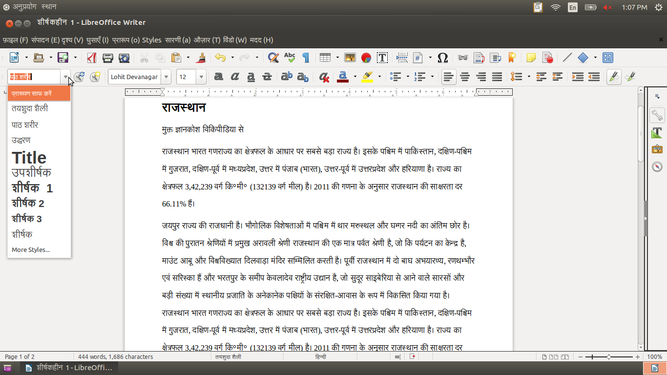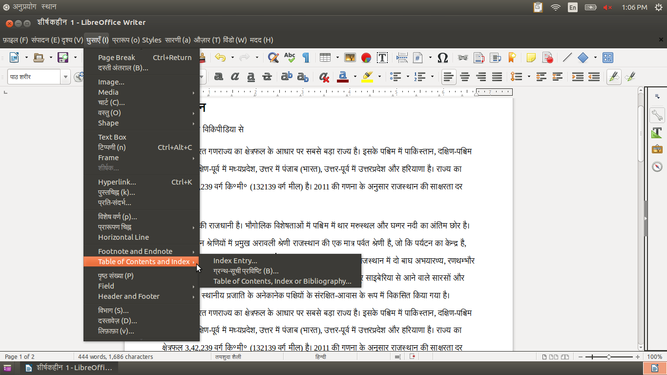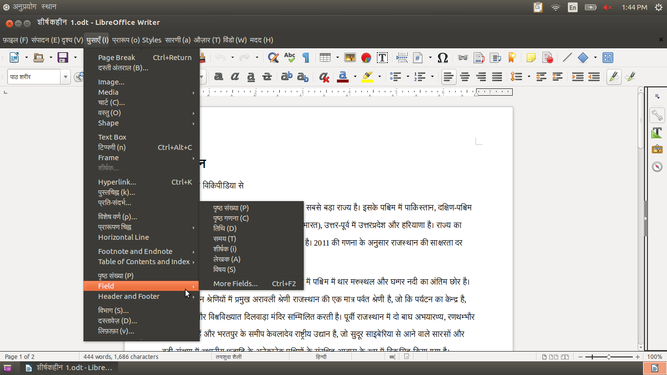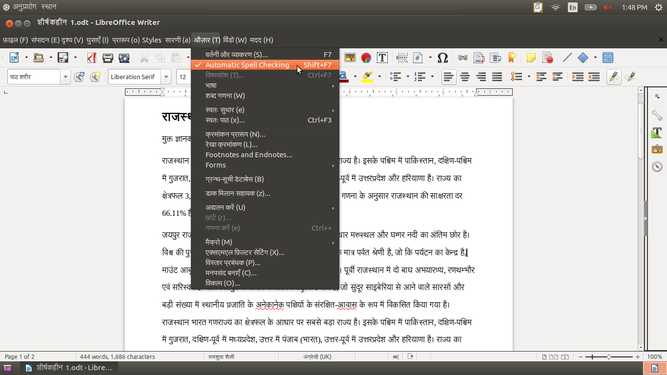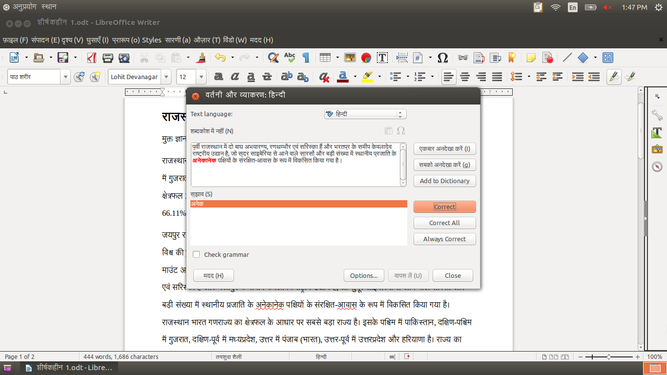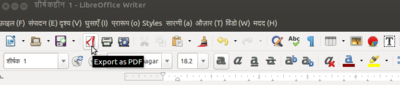लिबरेऑफिस राइटर सीखिये
See in English
ಕನ್ನಡದಲ್ಲಿ ನೋಡಿ
परिचय
लिबरेऑफिस राइटर लिबरेऑफिस सॉफ्टवेयर पैकेज का स्वतंत्र और खुला-स्रोत पाठ्यसामग्री सम्पादक अनुप्रयोग है। राइटर माइक्रोसॉफ्ट वर्ड की तरह पाठ्यसामग्री सम्पादक है।
मूलभूत जानकारी
| आईसीटी सक्षमता | सामान्य संसाधनों की रचना हेतु आईसीटी |
|---|---|
| शैक्षिक अनुप्रयोग और प्रासंगिकता | लिबरेऑफिस राइटर पाठ्यसामग्री संसाधनों की रचना (लेखन, संपादन, आरूपण, और मुद्रण) के लिए उपयोग में लिए जाने वाला एक सॉफ्टवेयर है। पाठ्यसामग्री डालने और उसका संपादन करने के अलावा, आप चित्र तथा लिंक भी डाल सकते हैं। |
| संस्करण | 5.1 लिबरेऑफिस राइटर विंडोज़ और मैकिनटोश ऑपरेटिंग सिस्टम्स पर भी उपलब्ध है।
इस टूल(साधन) की कोई विशेष विन्यास आवश्यकताएँ नहीं हैं परंतु इस अनुप्रयोग में आप extensions संस्थापित करके अनेक अतिरिक्त विशेषताओं का उपयोग कर सकते हैं। |
| ऐसे अन्य अनुप्रयोग | Microsoft Word,OpenOffice writer,Google Docs |
| मोबाइल और टेबलेट पर अनुप्रयोग | आप https://www.libreoffice.org/download/android-viewer |
| विकास और समुदाय सहायता | दस्तावेज़ आधार Community help |
सुविधाओं का संक्षिप्त परिचय
लिबरेऑफिस राइटर आपको पाठ्यसामग्री दस्तावेज़ों को डिज़ाइन करने और तैयार करने देता है, जिसमें लेखाचित्र, सारणियाँ, या चार्ट शामिल हो सकते हैं। इस अनुप्रयोग मेँ आप दस्तावेज़ों को मानक ओपन डॉकुमेंट फॉर्मेट (ODF), माइक्रोसॉफ्ट वर्ड फॉर्मेट (.doc), या HTML सहित विविध प्रकार के फॉर्मेटों मेँ दस्तावेज़ों को सेव कर सकते हैं। यहाँ आप अपने दस्तावेज़ को आसानी से पोर्टेबल डॉकुमेंट फॉर्मेट(.pdf) में एक्सपोर्ट कर सकते हैं।
संस्थापन
- यह अनुप्रयोग उबन्तु अनुकूलिट वितरण का एक हिस्सा है।
- यदि आप इसे अपने कंप्यूटर मेँ नहीं पाते हैं, तो आप इसे उबन्तु सॉफ्टवेयर सेंटर मेँ "लिबरेऑफिस" का चयन करके संस्थापित कर सकते हैं।
- यदि आप टर्मिनल के माध्यम से संस्थापित करना चाहते हैं तो नीचे दिए गए चरणों का अनुसरण करें :
- (Ctrl+Alt+T) को क्लिक करके टर्मिनल को खोलें,
- एक बार जब विंडो पेज़ खुल गया है, तो डॉलर($) संकेत के सामने नीचे दिया गया कमांड लिखें।
- sudo apt-get install libreOffice-writer
विषय सूची
अनुप्रयोग के साथ कार्य करना
टेक्स्ट फाइल बनाना और सेव करना
- टेक्स्ट फाइल बनाना और सेव करना
- लिबरेऑफिस राइटर खोलना – जब आप अनुप्रयोग - ऑफिस - लिबरेऑफिस राइटर पर क्लिक करते हैं, तो मुख्य पृष्ठ पहले चित्र (इमेज) के रूप मेँ दिखेगा। आप किसी पाठ्य दस्तावेज़ में पाठ्यसामग्री, चित्र, सारणी और ग्राफ जोड़ सकते हैं। आप इसी दस्तावेज़ में बहुत सी भाषाओं में टाइप भी कर सकते हैं। भाषा को बदलने के लिए सबसे ऊपरी पैनेल में "EN" बटन पर क्लिक करें और उस भाषा का चयन करें जिसमें आप टाइप करना चाहते हैं।
- फाइल सेव (सुरक्षित) करना – जब आप किसी दस्तावेज़ में पाठ्यसामग्री डालना शुरू करते हैं तो आप सेव (SAVE) विकल्प का उपयोग करके अपने दस्तावेज़ को सुरक्षित करते हैं। दस्तावेज़ों को फाइल-सेव विकल्प का उपयोग कर या Ctrl+S की का उपयोग करते हुए सुरक्षित कर सकते हैं। सदा अपने दस्तावेज़ों को एक अर्थपूर्ण फाइल नाम दें। इस फाइल को दूसरे नाम के साथ सेव करने के लिए, आप फाइल मेन्यू से सेव-एज़ ऑप्शन का उपयोग कर सकते हैं।
- फाइल को सेव करना – फाइल के नाम और फोल्डर का चयन करके "SAVE" पर क्लिक करें।
- फाइल एक.odt extension के साथ सेव हो जाएगी। ODT ओपन डॉकुमेंट टेक्स्ट का संक्षिप्त रूप है।
- लिबरेऑफिस राइटर मेन्यू बार
लिबरेऑफिस मेन्यू बार के फाइल संचालनों (ऊपर चर्चित सेविंग सहित), सम्पादन, दस्तावेज़ की समीक्षा, दस्तावेज़ में चित्र, लिंक, सारणियाँ आदि डालना, और आकार देना तथा शैलियाँ परिभाषित करने के लिए कई प्रकार के ऑप्शन हैं। वर्तनी जाँच, व्याकरण,बार-बार काम में आने वाले शब्दों, आदि को परिभाषित करने हेतु क्रियात्मकताओं के साथ टूल्स ऑप्शन भी है। आप या तो प्रत्येक के मेन्यू बार पर क्लिक कर सकते हैं या फिर प्रत्येक के लिए दिखाए गए संकेतों पर क्लिक कर सकते हैं। सामान्यता उपयोग में आने वाले विकल्पों की चर्चा नीचे की गई है।
दस्तावेज़ का संपादन और आरूपण
१.पाठ्यसामग्री को एक स्थान से दूसरे पर, या एक दस्तावेज़ से दूसरे पर कॉपी करने के लिए, आप पाठ्यसामग्री को सेलेक्ट करें, एडिट पर जाएँ → कॉपी करें और इसे पेस्ट करने के लिए दस्तावेज़ में दूसरी जगह जाएँ: एडिट → पेस्ट। एडिटिंग मेन्यू में भी चयनित शब्दों की खोज करने के लिए एक महत्वपूर्ण फीचर होता है। आप चयनित शब्दों की खोज करने के लिए एडिट → फाइंड ऑप्शन का उपयोग कर सकते हैं।.
२.आरूप विकल्प पाठ्यसामग्री का आरूप बदलने, पाठ्यसामग्री का फॉन्ट, साइज़, पृष्ठ आरूप बदलने और पाठ्यसामग्री आवरण विकल्पों के लिए है। इनमें से अनेक विकल्पों के लिए हम फॉर्मेटिंग टेक्स्ट टूल बार से शॉर्ट कट आइकॉन का उपयोग कर सकते हैं। "B" और "I" का उपयोग पाठ्यसामग्री को क्रमशः बोल्ड और इटेलिक बनाने मे किया जा सकता है
३.आप पाठ्यसामग्री को केवल अँग्रेज़ी ही नहीं, कई भिन्न भाषाओं में टाइप कर सकते हैं। आप पाठ्य-सामग्री के एक ही पैराग्राफ को भिन्न भाषाओं के शब्दों/वाक्यों के साथ टाइप कर सकते हैं। IBUS अनुप्रयोग द्वारा आप अधिकांश भारतीय भाषाओं में टाइप कर सकते हैं। हिन्दी या कन्नड या तेलगु या तमिल में टाइप करने हेतु पृष्ठ Learn Ubuntu पर जाएँ।
चित्र और सारणियाँ डालना
- लिबरेऑफिस राइटर में इन्सर्ट ऑप्शन
१.इन्सर्ट मेन्यू ऑप्शन चित्र, हाइपर लिंक, चार्ट, पृष्ठ संख्या, पृष्ठ पृथक्करण, सूत्र डालने के किए है। पृष्ठ संख्याएँ पृष्ठ के नीचे अंत में डाली जा सकती हैं।
२.चित्र डालने के लिए – इंसर्ट पर जाएँ → चित्र पर जाएँ → यह एक फोल्डर खोलेगा, जिससे चित्र डाले जा सकते हैं।
३.ऊपर डाला गया चित्र (त्रिभुज) इस प्रकार दिखेगा।
- सारणी डालना
१.सारणी डालने के लिए मेन्यू बार से टेबल पर जाएँ और "इंसर्ट टेबल" का चयन करें। दी हुई विंडो में आवश्यक संख्या में पंक्तियाँ और कॉलम चुने। वैकल्पिक रूप से आप टूलबार से भी सारणियाँ डाल सकते हैं। टूल बार से टेबल ग्रिड पर क्लिक करें जब तक कि आपको चाही गई संख्या में पंक्तियाँ और कॉलम न मिल जाएँ। क्लिक करें और सारणी दस्तावेज़ पर दिख जाएगी।
२.आप अपनी सारणी 'टेबल' में विकल्पों का चयन करके बना सकते हैं। टेबल के भीतर अपना कर्सर चलाओ और 'सेलेक्ट → टेबल'। आप पंक्तियों तथा कॉलमों की चौड़ाई कम-ज्यादा कर सकते हैं (टेबल → साइज़), बॉर्डर को लगा या हटा सकते हैं (टेबल (सारणी) → प्रॉपर्टीज़ (गुण) → बोर्डर्स), ख़ानों को विभाजित या मिला सकते हैं (टेबल → मर्ज सेल्स, टेबल → स्प्लिट सेल्स), आदि।
३.आप स्प्रेडशीट से आंकड़े कॉपी कर सकते हैं। आप केवल स्प्रेडशीट से उन आंकड़ों (पंक्तियों और कॉलमों में) को कॉपी कर लें और दस्तावेज़ में पेस्ट कर दें, यह आपके दस्तावेज़ में स्प्रेडशीट को कॉपी कर देगा। यदि आप इसे स्प्रेडशीट के रूप में नहीं चाहते, परंतु केवल सारणी के रूप में चाहते हैं, आपको 'पेस्ट स्पेशल → फॉरमेटेड टेक्स्ट (RTF)' ऑप्शन चुनना पड़ेगा।
बुलेट वाली और संख्या वाली सूचियाँ बनाना
- फॉरमेटिंग ऑप्शन से आप दस्तावेज़ में बुलेट वाली और संख्या वाली सूचियाँ बना सकते हैं। इसके लिए पाठ्यसामग्री का चयन करें जिसे डाला गया है, फॉर्मेट पर जाएँ, बुलेट्स और संख्याओं को चुने और संख्या के प्रकार को चुने जिसकी आवश्यकता है। आप उप-संख्या वाली सूचियाँ भी बना सकते हैं।
- फॉर्मेट → पैराग्राफ के अंतर्गत फॉर्मेट ऑप्शन में आप पैराग्राफों के बीच स्थान, अन्तः हाशियों, आदि तय कर सकते हैं।
विषय-वस्तुओं की स्वचालित सारणी बनाना
- विषय-वस्तु की सारणी डालना
१.अक्सर पाठ्य-दस्तावेज़ों के भिन्न भागों को दर्शाने के लिए उन्हें शीर्षकों और उप-शीर्षकों में व्यवस्थित करना उपयोगी होता है। यह दो प्रकार से किया जा सकता है।
२.आप पाठ्य-सामग्री का चयन करें जिसे आप शीर्षक के रूप में परिभाषित करना चाहते हैं और पूर्वपरिभाषित शीर्षक शैली से चुने, फर्स्ट ड्रॉप डाउन बॉक्स से चयन करके जैसा पहले चित्र में दिखाया गया है।
३.आप इसे शैली पर क्लिक करके और दिए गए शीर्षक का चयन करके स्टाइल मेन्यू से भी परिभाषित कर सकते हैं।
४.आप डिफॉल्ट फॉन्ट कलर, साइज़, आदि परिवर्तित करके स्टाइल्स और फॉरमेटिंग ऑप्शन के अंतर्गत प्रत्येक शीर्षक की उपस्थिती को परिभाषित कर सकते हैं।
५.एक बार जब शीर्षक परिभाषित हो जाते हैं, तो आप विषय-वस्तु की सारणी डाल सकते हैं। अपने दस्तावेज़ में वहाँ क्लिक करें जहाँ आप विषय-वस्तु की सारणी बनाना चाहते हैं। इन्सर्ट – टेबल ऑफ कंटेंट्स और इंडेक्स – इंडेक्स एंट्री चुने, फिर "OK" पर क्लिक कर दें। विषय-वस्तु की सारणी का अध्यतन (अपडेट) करने के लिए, विषय-वस्तु की सारणी पर राइट क्लिक करें और अनुक्रमणिका (इंडेक्स) या विषय-वस्तु की सारणी को अपडेट कर लें। ध्यान रखें कि यदि आप दस्तावेज़ में कोई शीर्षक जोड़ते हैं तो यह अपने आप विषय-वस्तु की सारणी को अपडेट नहीं करेगा, अत: आपको विषय-वस्तु की सारणी पर आना पड़ेगा और स्वयं उसे अपडेट करना होगा।
पृष्ठ शीर्षलेख और पादलेख डालना
१.आप अपने दस्तावेज़ में शीर्षलेख और/या पादलेख जोड़ सकते हैं।आप पादलेख में दस्तावेज़ का नाम (या कोई अन्य स्थायी जानकारी) दे सकते हैं। आप शीर्षलेख या पादलेख में पृष्ठ संख्या भी डाल सकते हैं, जो राइटर द्वारा क्रम से विकसित की जाएगी। दस्तावेज़ के प्रत्येक पृष्ठ पर उसका नाम और पृष्ठ संख्या देना उपयोगी होता है। यह विशेष रूप से उपयोगी होता है यदि पाठक एक मुद्रित प्रति पढ़ना चाहता है। लिबरेऑफिस राइटर आपको प्रत्येक पृष्ठ पर सबसे नीचे और सबसे ऊपर यह जानकारी आसानी से डालने देता है। ऐसा इंसर्ट → पादलेख का उपयोग कर किया जा सकता है।
२.एक बार पादलेख डल जाता है, तो आप पृष्ठ के अंत तक जा सकते हैं और इंसर्ट → फील्ड्स का उपयोग कर विभिन्न चीज़ें डाल सकते हैं। आप इस पादलेख में कोई भी पाठ्य-सामग्री टाइप कर सकते हैं, यह सभी पृष्ठों पर आ जाएगा। पृष्ठ संख्या के अलावा, अन्य महत्वपूर्ण जानकारी जो आप दे सकते हैं वह दिनांक/समय की छाप हो सकती है। इसी प्रकार की विधि शीर्षलेख डालने के लिए अपनाई जा सकती है।
स्पेलिंग (वर्तनी) जाँच स्पेलिंग (वर्तनी) जाँच
- लिबरेऑफिस राइटर में प्रारूपण
१.स्पेलिंग – टूल्स के अंतर्गत ऑटोमैटिक स्पेल चेकिंग की सहायता से आप अपने दस्तावेज़ के स्पेलिंग (वर्तनी या हिज्जे) की जाँच कर सकते हैं। यदि किसी शब्द के स्पेलिंग सही नहीं होते हैं तो उसके नीचे आपको लाल रेखा दिखाई देगी। (यदि आप किसी शब्द शब्द के नीचे हरी रेखा देखते हैं, तो इसका अर्थ है कि यहाँ व्याकरण की गलती है)। आप शब्द पर अपना कर्सर ले जाएँ और राइट क्लिक करें तो आपको स्पेलिंग सही करने के सुझाव प्राप्त होंगे। यदि आप सुनिश्चित हैं कि आपका शब्द सही है तो आप अपने इस शब्द को शब्दकोश में भी जोड़ सकते हैं। अब अगली बार जब आप इस शब्द को उपयोग में लेंगे तो इसके स्पेलिंग को गलत नहीं माना जाएगा।
२.आप स्वयं भी दस्तावेज़ के स्पेलिंग और व्याकरण की जाँच कर सकते हैं। पाठ्यसामग्री को सलेक्ट करें और टूल्स ऑप्शन के अंतर्गत स्पेलिंग एंड ग्रामर पर क्लिक करें। वह दस्तावेज़ के लिए स्पेलिंग एंड ग्रामर (वर्तनी और व्याकरण) देखना शुरू कर देगा। यह सदा अच्छा रहता है कि अपना दस्तावेज़ दूसरे को दिखाने से पहले उसके स्पेलिंग की जाँच कर लें।
३.किसी पाठ्यसामग्री के स्पेलिंग और ग्रामर की जाँच हेतु उचित शब्दकोश संस्थापित कर लेने चाहिए। आप अँग्रेज़ी के शब्दकोश के अलावा अपनी भाषा (तेलगु, उर्दू, आदि) के शब्दकोश भी संस्थापित कर सकते हैं।
फाइल सेव (सुरक्षित) करना
अधिकांश अनुप्रयोगों की तरह, किसी फाइल को फाइल → सेव कमांड का उपयोग कर या शॉर्टकट Ctrl+S द्वारा सेव किया जा सकता है। फाइल को सदा एक अर्थपूर्ण नाम दें, जिसे पढ़ कर आपको फाइल की विषय-वस्तु के बारे में अनुमान लग जाए। जिस माह-वर्ष में फाइल बनाई जाए, उसे साथ में देना बाद के लिए उपयोगी होता है। फाइल .odt फॉर्मेट में सेव होगी, odt ओपन डॉकुमेंट टेक्स्ट का संक्षिप्त रूप है। odt ओपन डॉकुमेंट फॉर्मेट की अनुपालना करता है, जिसकी अनुशंसा भारत सरकार अपनी "मुक्त मानकों पर नीति" के द्वारा करती है। अधिकांश अनुप्रयोगों की तरह, कोई भी फाइल pdf फॉर्मेट में एक्सपोर्ट की जा सकती है। यह तब उपयोगी होता है जब आपको फाइल केवल प्रिंट करनी होती है और आप उसमें कोई परिवर्तन नहीं चाहते। आप किसी दस्तावेज़ को 'html' (वेब पेज़) फॉर्मेट में भी एक्सपोर्ट कर सकते हैं, जो किसी भी वेब ब्राउज़र द्वारा खोला जा सकता है।
उन्नत सुविधाएँ
१.Track changes (ट्रैक चेंजेज़- दस्तावेज़ में किसी अन्य व्यक्ति द्वारा संपादन परिवर्तनों को रिकॉर्ड दूसरे रंग में करना,जिसे लेखक द्वारा स्वीकार या अस्वीकार किया जा सकता है)।
२.Multiple columns(मल्टीपल कॉलम्स – सूचनापत्र और पत्रिकाएँ तैयार करने और पृष्ठ डिज़ाइन के अन्य कार्यों के लिए उपयोगी)
संसाधन रचना हेतु विचार
१.आप इस अनुप्रयोग को पाठ्यसामग्री संसाधनों की रचना और संपादन हेतु उपयोग में ले सकते हैं। आप दस्तावेज़ में चित्र, वेब लिंक, हाइपर लिंक डाल सकते हैं और पाठ्यसामग्री को अन्य संसाधन फॉर्मेटों के साथ जोड़ सकते हैं। आप सारणियों को डाल सकते हैं और संपादित कर सकते हैं, खंड (खंड शीर्षकों के साथ) बना सकते हैं और पाठ्यसामग्री दस्तावेज़ बनाने के लिए कई प्रकार से फॉर्मेट (संरूपित) कर सकते हैं।
२. रिपोर्ट बनाने के अलावा आप टेक्स्ट एडिटर्स का उपयोग करते हुए इन्फोग्राफिक्स, पोस्टर, कॉमिक स्ट्रिप्स जैसे कुछ संसाधन तैयार कर सकते हैं।
संदर्भ
१.LibreOffice page(लिबरेऑफिस पेज़)
२.Wikipedia(विकिपीडिया)