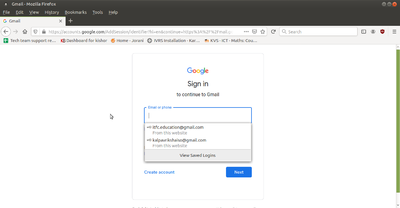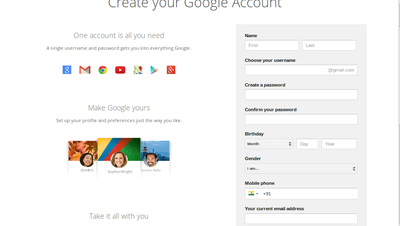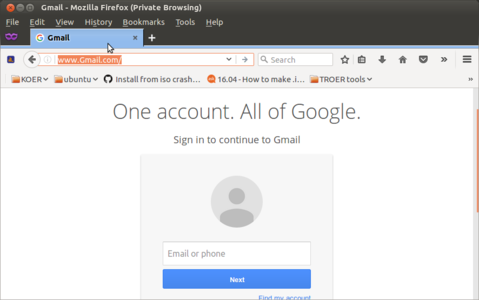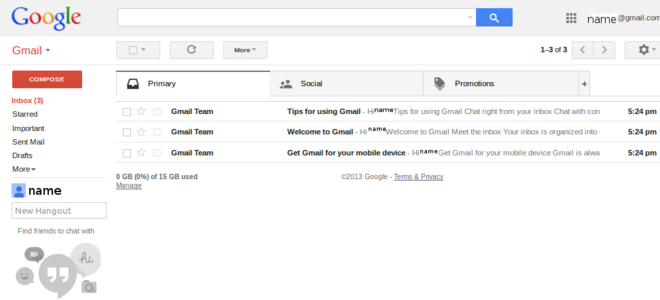जीमेल सीखिए
विषय सूची
परिचय
जीमेल एक वेब आधारित डाक सेवा है। ई-मेल (इलेक्ट्रॉनिक मेल) दूरसंचार द्वारा कंप्यूटर में संग्रहीत संदेशों का आदान-प्रदान है। ई-मेल इंटरनेट के प्रारम्भिक उपयोगों में से एक है और अभी भी एक बहुत लोकप्रिय उपयोग है। मेल और मेल करने वाले फोरम बहुत उपयोगी हैं और संसाधन साझा करने के लिए आवश्यक हैं। साझा करने और सीखने के लिए एक दूसरे से जुड़ना प्रौध्योगिकी का उपयोग करने के महत्वपूर्ण लाभों में से एक है। ई-मेल अनुप्रयोगों के साथ काम करने से आप डिजिटल विधियों का उपयोग कर सम्प्रेषण करना सीख जाते हैं।
विशेषताओं का संक्षिप्त परिचय
जीमेल एक नि:शुल्क वेब-आधारित ई-मेल सेवा है जो फिलहाल गूगल द्वारा संचालित है और जो उपयोगकर्ताओं को सदेशों हेतु 15 गीगा बाईट (GB) भंडारण क्षमता और विशिष्ट संदेशों को खोजने की क्षमता उपलब्ध कराता है। जी-मेल कार्यक्रम अपने-आप संबन्धित संदेशों को क्रमश: संवादात्मक क्रम में व्यवस्थित कर देता है।
अनुप्रयोग को काम में लेना
जीमेल को खोलने के लिए, पहले आपको एक वेब ब्राउज़र (जैसे – फायरफॉक्स, गूगल क्रोम, आदि) खोलना होगा। ब्राउज़र खोलने के बाद एड्रेस बार में www.gmail.com टाइप करना होगा या आपको सर्च बार में gmail टाइप करना होगा।
अनुप्रयोग के साथ कार्य करना
जीमेल का उपयोग करना
एक बार जब आप (Application -> Internet -> Firefox) से ब्राउज़र खोल लें तो एड्रेस बार में www.gmail.com टाइप करे और प्रवेश (एंटर) कुंजी दबाएँ। जीमेल विंडो खुल जाएगी जैसा कि यहाँ चित्र में दिखाया गया है। आप या तो अपने दायीं ओर ऊपर साइन इन करें या एक नई जीमेल आईडी बनाने के लिए निम्नानुसार कार्य करें। .एक नई जीमेल आईडी बनाने के लिए होम पेज़ से खाता खोलें या साइन अप पर क्लिक करें और नीचे दिए गए चरणों का अनुसरण करें।
- उपयोगकर्ता नाम और पासवर्ड प्रविष्ट करें। आपका उपयोगकर्ता नाम आपका ईमेल पता होगा।
- पासवर्ड प्रविष्ट करें (अपना पासवर्ड याद रखें)
- गूगल एक फोन नंबर या ईमेल पता पूछता है ताकि यदि आप अपना पासवर्ड भूल गए हैं तो वह आपको अपना खाता पुन: प्राप्त करने में मदद कर सके। आपको ईमेल पता देना आवश्यक नहीं है।
- और शेष सभी आवश्यक जानकारी दें और प्रक्रिया पूरी करें।
- गोपनियता शर्त बॉक्स की जांच करें।
- अगला कदम Next Step पर क्लिक करें और आपका नया जीमेल खाता सफलतापूर्वक बन जाएगा।
- यदि आप अपना उपयोगकर्ता नाम दायीं ओर सबसे ऊपर देख रहे हैं तो इसका अर्थ है कि आप पहले ही अपने खाते से जुड़ चुके हैं।
- अगली बार यदि आप अपने जीमेल खाते से लॉगइन करना चाहते हैं तो सीधे साइन इन करें। ईमेल तक पहुँचने के लिए साइन इन करना
जीमेल साइन इन और विशेषताएँ
- Gmail sign in and features
इमेल तक पहुँचना
- जब आप अपनी ईमेल देखना चाहें तो केवल किसी भी ब्राउज़र एड्रेस बार में gmail.com or mail.google.com टाइप करें। सुनिश्चित करें कि आपने अपना ईमेल और पासवर्ड ठीक वैसा ही टाइप किया है जैसा अपना खाता खोलते समय किया था (इसके सहित कि क्या अक्षर बड़े थे या नहीं)। "Stay signed in" पर क्लिक न करें।
- दूसरे चित्र में आपके पास निम्नलिखित विकल्प होंगे।
- ताज़ा करें बटन : अपने जीमेल फोल्डर को ताज़ा करने हेतु
- लिखें : एक नया मेल भेजने के लिए
- सर्च (खोज) बार : मेल खोजने के लिए
- इनबॉक्स : जो भी मेल आपको प्राप्त हुई हैं, इस फोल्डर में होंगी
- भेजी गई : इसमें आप द्वारा भेजी गई सभी मेल होंगी
- ड्राफ्ट : जहाँ आपके अधूरे मेल सहेजे गए हैं
नई मेल लिखना
- Compose and Sending mails
- नए संदेश की रचना के लिए "कंपोज़" पर क्लिक करें। यह बाएँ पेनल पर पाया जा सकता है। जब आप उस पर क्लिक करते हैं तो आप देखते हैं कि नई मेल की रचना के लिए एक पेनल खुल गया है।
- अब आप अपनी नई मेल बनाना शुरू कर सकते हैं
- To: पाने वाले का ईमेल पता दर्ज़ करेंCc: "कार्बन प्रति" या "शिष्टाचार प्रति" एक अन्य ईमेल पता (मुख्य प्राप्तकर्ता नहीं; दूसरों को संवाद में शामिल करने हेतु)Bcc: "ब्लाईंड कार्बन प्रति" भेजने हेतु एक अन्य ईमेल पता (यहाँ डाले गए कोई भी पते एक दूसरे से छिपे रहेंगे)
- विषय : कुछ शब्द यह बताने के लिए कि आपका मेल किस बारे में है
- ईमेल का मुख्य भाग : अपना संदेश टाइप करें
- मेल के साथ अपनी स्थानीय फाइलें (पाठ फाइलें, छवियाँ, आदि) संलग्न करने के लिए अनुलग्नक आइकन (आइकन भेजें से अगला) पर क्लिक करें।
- जब आप ऊपर के सारे चरण पूरे कर लें और अपनी मेल भेजने को तैयार हैं तो भेजें Send आइकन पर क्लिक कर दें।
- अपनी भेजी हुई मेल को देखने के लिए जीमेल के बाईं ओर पेनल पर Send पर क्लिक करें।
- To: पाने वाले का ईमेल पता दर्ज़ करेंCc: "कार्बन प्रति" या "शिष्टाचार प्रति" एक अन्य ईमेल पता (मुख्य प्राप्तकर्ता नहीं; दूसरों को संवाद में शामिल करने हेतु)Bcc: "ब्लाईंड कार्बन प्रति" भेजने हेतु एक अन्य ईमेल पता (यहाँ डाले गए कोई भी पते एक दूसरे से छिपे रहेंगे)
मेल देखना और उत्तर देना
आपका इनबॉक्स आप द्वारा प्राप्त सभी ईमेल संदेशों को दर्शाता है। डिफॉल्ट द्वारा, आपके इनबॉक्स में नहीं पढ़े गए संदेशों की पृष्ठभूमि सफ़ेद होगी और गहरे अक्षरों में प्रदर्शित होंगे, जबकि पढ़े गए संदेशों की पृष्ठभूमि धूसर और अक्षर सामान्य टाइप में होते हैं।
परंतु, याद रखें कि ये प्रदर्शन व्यवस्थाएँ बदली जा सकती हैं और आपको याद रखना होगा कि "पठित" और "अपठित" मेल का प्रदर्शन भिन्न रूप में होगा।
- किसी मेल को खोलने के लिए, अपनी मेल सूची में उस पर क्लिक करें और उसे पढ़ना शुरू कर दें। किसी मेल का उत्तर देने के लिए, उसे खोलें और उस ईमेल के नीचे बॉक्स में उत्तर दें (Reply), सभी को उत्तर दें (Reply to all) या अग्रेषित करें (Forward) पर क्लिक करें।
- यदि आप किसी समूह मेलिंग सूची को उत्तर देने जा रहें हैं तो Reply to all का चयन करें, समूह के सभी सदस्यों को आपका उत्तर मेल प्राप्त हो जाएगा। एक अकेले व्यक्ति (जिसने आपको मेल भेजी है) को उत्तर देने के लिए Reply पर क्लिक करें, अपना संदेश टाइप करें और Send पर क्लिक कर दें।
इसी मेल को यदि आप अग्रेषित करना चाहते हैं, तो विकल्प से Forward पर क्लिक करें, जैसा दूसरे चित्र में दिखाया गया है, ईमेल पता दर्ज़ करें और भेज दें (send पर क्लिक कर के)।.
अनुलग्नक को डाउनलोड करना
- किसी ईमेल के बगल में एक पेपरक्लिप आइकन इंगित करता है कि मेल के साथ एक अनुलग्नक है।
- किसी ईमेल में अनुलग्नक को डाउनलोड करने के लिए, ईमेल खोलें और संदेशों की सूची को देखें और अनुलग्न फाइल पर आ जाएँ।
- आप फाइल को देख सकते हैं या डाउनलोड कर सकते हैं (नीचे की ओर तीर का निशान)
- डाउनलोड पर क्लिक करें।
- एक विंडो दिखाई देगी। सहेजें पर क्लिक करें।
- उस स्थान का चयन करें जहाँ आप फाइल को सहेजना चाहते हैं।
- सहेजने पर क्लिक कर समाप्त करें।