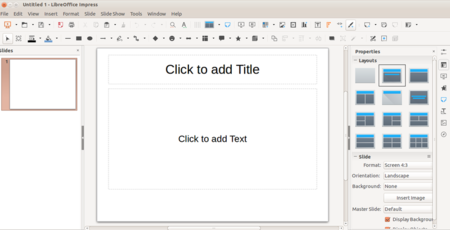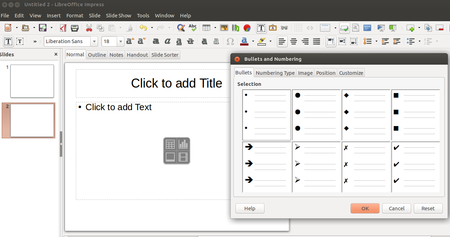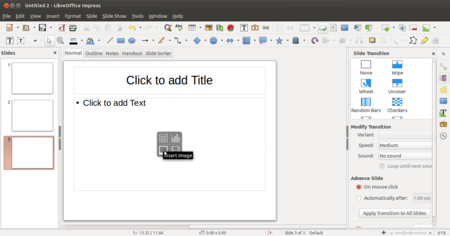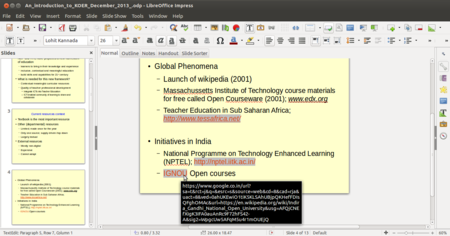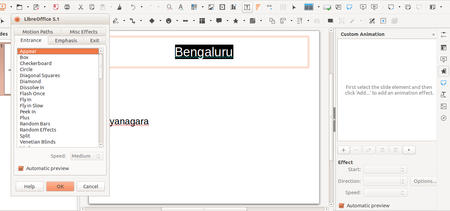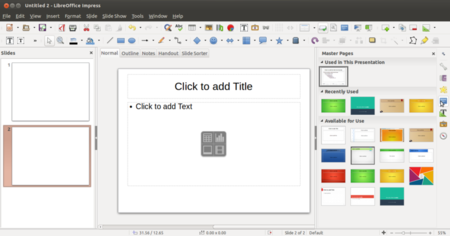Learn LibreOffice Impress
IntroductionBasic information
Overview of FeaturesLibreOffice Impress lets you create professional slide shows that can include charts, drawing objects, text, multimedia and a variety of other items. We can import and modify Microsoft PowerPoint presentations. On-screen slide shows, animation, slide transitions are a few of the techniques you can use to make presentation more appealing. Impress also includes a spelling checker, text styles and background styles, to communicate information in simple and powerful ways. Installation
Working with the applicationOpening a presentation slideLibreOffice Impress can be opened from Applications → Office → LibreOffice Impress. When you open the LibreOffice Impress application, it will show the window like this. You can click the cursor on "Click to add title" and type the title of the information you want to enter. And then you can click the cursor on "Click to add text" and type the information you want to present. After completing the first slide, if you want take new slide, see the left side panel of the window and right click on slide, then choose new slide. Alternatively, you can also select any slide from from slide list and then press ENTER. Organising text through bullets and number listsTo add the bullets and numbers to text information, choose Format - Bullets and Numbering. You can also select the different symbols of bullets and numbers here. Inserting imagesTo add images - Go to the insert menu in menu bar and click on images and select the image which you want to add. Alternatively you can click on the image icon in text field. You can move the cursor around that, and it will show the option to 'Insert Image'. Here you can see the options to 'Insert Table', 'Insert Audio and Video' and 'Insert Graph'. Thus you can insert files in other formats also in your slide and make it a comprehensive resource on a topic. Insert WeblinkInsert Web link- Place the text cursor in the document at the point where you want to insert the hyperlink or select the text that you want to put the hyperlink on. Select Hyperlink command from the Insert menu. When you present your slides (using 'Slide Show' from the Menu), you will be able to click this web link and open the web page with that address (you will need internet connectivity for this). You can also use this to link a file on your own computer, which can be opened in the same manner. Custom animation for presentationCustom animation - Opens the Custom Animation from task panel on right side of the working window. Alternatively choose Slide from Menu Bar and then click on 'Custom Animation'. There will be varieties of styles to add, you can choose. Custom animation enables you to present your text in different styles. You can have the text come in different speeds, in different ways, this makes it interesting for the viewer by providing visual relief. Try different animation methods and have fun! Modifying the 'Master Page' templateMaster Page - Impress comes with a collection of master pages. Click on the master pages section from task panel on right side of the working window, and click on master page you want to select for your presentation. Saving the files and formats
Advanced featuresYou can use custom animation in advanced ways to present text, audio, video and images in rich ways. You have different options to print your slides - only slides or as a handout. Ideas for resource creation
References
|