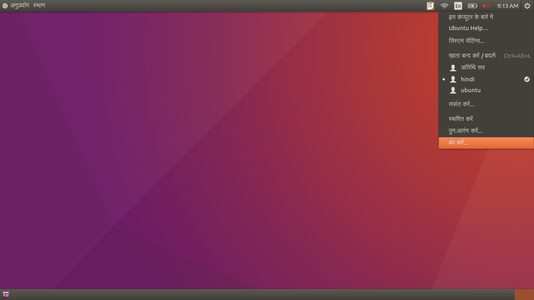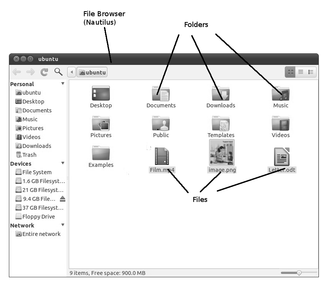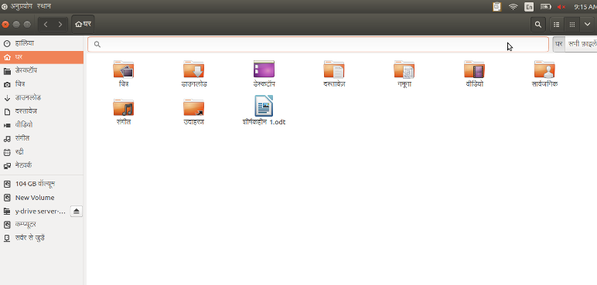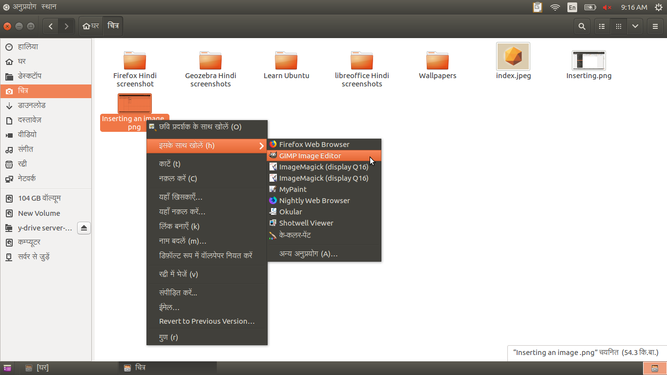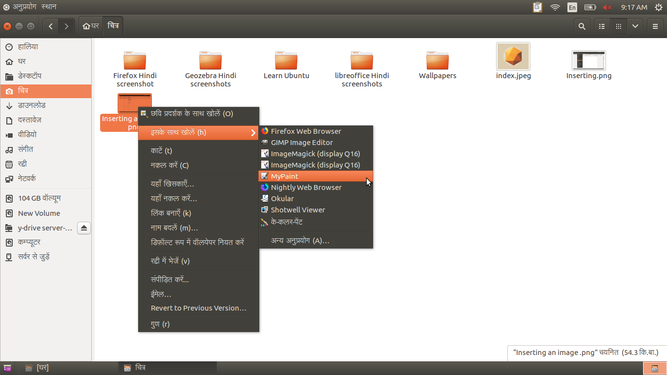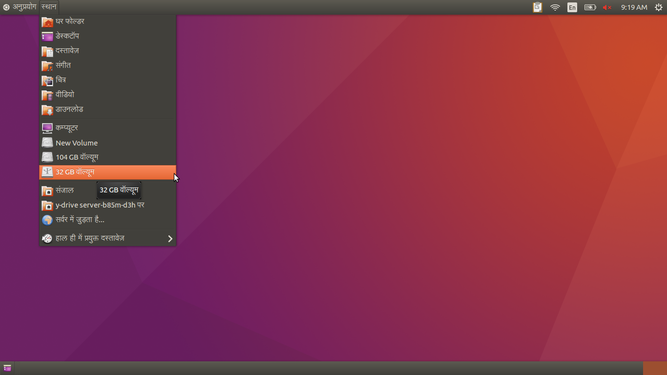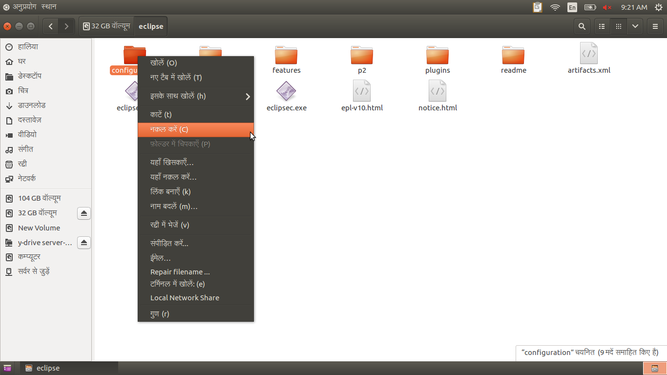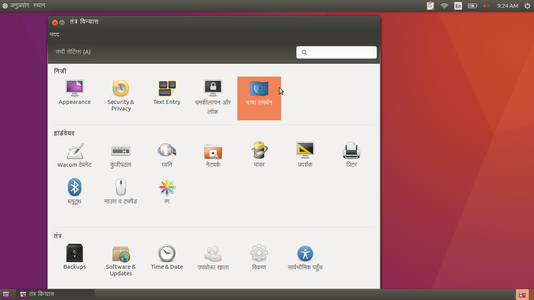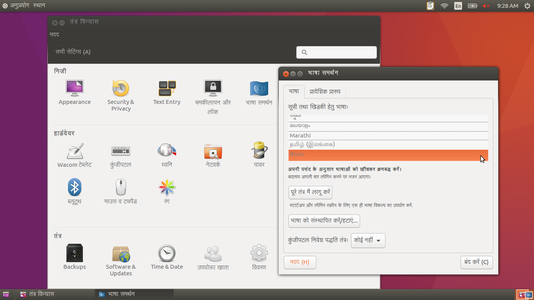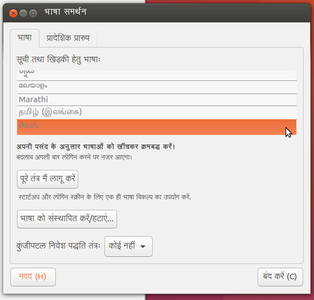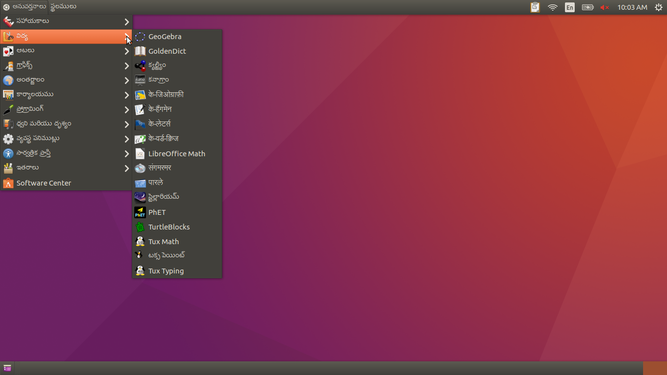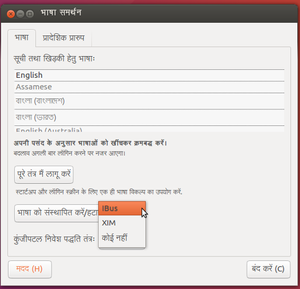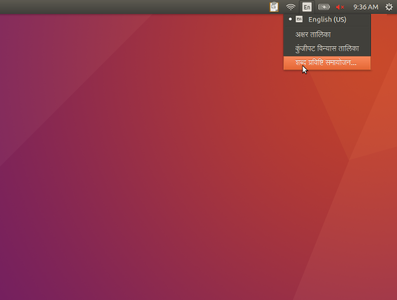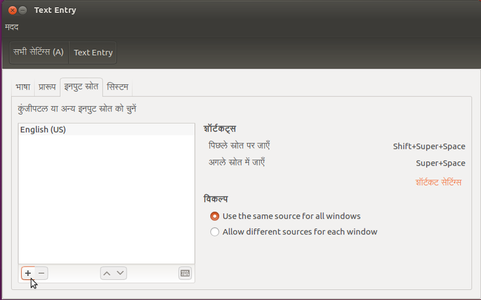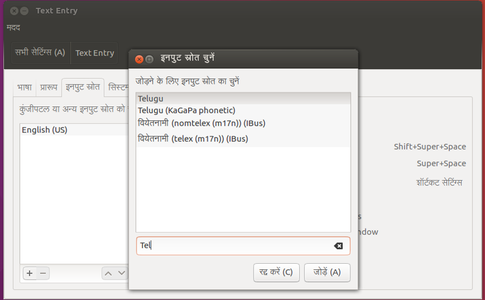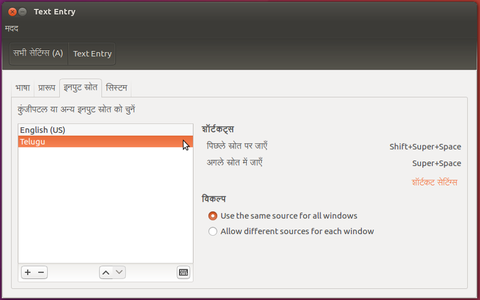|
परिचय
संचालन तंत्र को तंत्र सॉफ्टवेयर भी कहते हैं क्योंकि यह हार्डवेयर के साथ कार्य करता है। प्रत्येक कंप्यूटर में अन्य कप्यूटर कार्यक्रमों
फाइलों और फोल्डरों का निर्माण और प्रबंधन – जब आप एक निबंध लिखते हैं या कागज़ पर कोई चित्रकारी करते हैं, तो आप उसे भविष्य के लिए रखना चाहते हैं, ठीक है न? आप शायद गत्ते से बने फोल्डर में इसे रखेंगे। हो सकता है, आपके पास एक से अधिक निबंध या चित्र हैं, तो आपके पास एक फोल्डर निबंधों के लिए और एक आपके चित्र रखने के लिए होगा।
को चलाने के लिए एक संचालन तंत्र होना चाहिए। यहाँ तक कि आपके मोबाइल में भी एक संचालन तंत्र होगा। जब आप कंप्यूटर को चालू करते हैं तो संचालन तंत्र स्वचालित रूप से प्रारम्भ होते हैं, यह प्रक्रिदस्तावेज़या बूटिंग कहलाती है। अन्य सभी कंप्यूटर कार्यक्रम, जैसे पेंट करने, टाइप करने, संगीत सुनने, गणित सीखने, आदि के कार्यक्रम अनुप्रयोग सॉफ्टवेयर या 'ऐप्स' कहलाते हैं, जो तंत्र सॉफ्टवेयर के साथ कार्य करते हैं।
उबंटू एक स्वतंत्र और खुला सॉफ्टवेयर (संक्षेप में फॉस/FOSS) संचालन तंत्र है। आप माइक्रोसॉफ्ट विंडोज़ से परिचित हो सकते हैं या एडोब रीडर नामक अनुप्रयोग को काम में लिया होगा। विंडोस या एडोब फोटोशॉप 'मालिकाना' हैं, अर्थात इसे हमारे द्वारा नकल, साझा या बदला नहीं जा सकता। फॉस अनुप्रयोग 'जनरल पब्लिक लाइसेंस' के अंतर्गत लाइसेंस प्राप्त हैं। इसलिए हम सब इस सॉफ्टवेयर को स्वतंत्र रूप से साझा कर सकते हैं, हम इसे अपनी आवश्यकताओं के अनुसार संशोधित भी कर सकते हैं। अत: यह महत्वपूर्ण है कि हम फॉस को अपने स्कूलों में उपयोग में लें। शिक्षक आवश्यक रूप से फॉस को सीखें और सिखाएँ तथा मालिकाना सॉफ्टवेयर से बचें, क्योंकि हम सब के लिए मालिकाना सॉफ्टवेयर की उपलब्धता और उपयोग संभव नहीं हो पाता, और किसी के लिए भी (विक्रेता के अलावा) इस सॉफ्टवेयर का अध्ययन करना या उसमें कोई संशोधन करना संभव नहीं होता।
चूँकि ऑफिस सूट, वेब ब्राउज़र, शैक्षिक सॉफ्टवेयर जैसे सभी सॉफ्टवेयर उबंटू जीएनयू/लिनक्स संचालन तंत्र के साथ समूहित किए जा सकते हैं, इसलिए ये सभी अनुप्रयोग कंप्यूटर पर एक साथ स्थापित किए जा सकते हैं। मालिकाना सॉफ्टवेयर विंडोज़ पर, प्रत्येक सॉफ्टवेयर को अलग से स्थापित करना पड़ता है, जो इसे बोझिल तथा समय लेने वाला बना सकता है। अन्य कंप्यूटर को माउस से चलाने के लिए संचालन तंत्र ग्राफिक यूज़र इंटरफेस (GUI, जिसका उच्चारण गूई है) नामक एक कार्यक्रम को उपयोग में लेते हैं। लोकप्रिय संचालन तंत्र माइक्रोसॉफ्ट विंडोस, जीएनयू/लिनक्स और मैक ओएसएक्स हैं। इस भाग में, आप उबंटू जीएनयू/लिनक्स संचालन तंत्र के उदाहरण का उपयोग कर, एक संचालन तंत्र के कार्यों के बारे में सीखेंगे। यह सीखने के बाद, आप एक कंप्यूटर को विंडोस या मैक ओएसएक्स संचालन तंत्रों के साथ भी संचालित कर सकते हैं। याद रखें कि हम एक सॉफ्टवेयर अनुप्रयोग की प्रक्रियाओं को सीखने पर ध्यान दे रहे हैं, ताकि इसको सीखने के बाद हम इसी प्रकार के अन्य अनुप्रयोगों को भी उपयोग कर सकें।
मूलभूत जानकारी
| आईसीटी सक्षमता
|
उबंटू जीएनयू/लिनक्स कंप्यूटर के लिए एक संचालन तंत्र है। यह संचालन तंत्र वह नीव है जो उपयोगकर्ता और अन्य सॉफ्टवेयर अनुप्रयोगों के मध्य इंटरफ़ेस का आधार बनता है। इसलिए उबंटू सीखना मूलभूत डिजिटल साक्षरता का गठन करता है।
|
| शैक्षिक अनुप्रयोग तथा प्रासंगिकता
|
उबंटू पर गणित, विज्ञान, सामाजिक विज्ञान, भाषा, आदि से संबंधित बहुत से स्वतंत्र रूप से साझा करने योग्य साधन (टूल्स) उपलब्ध हैं, जिनका उपयोग सभी स्कूलों में किया जा सकता है। इसके अलावा जीएनयू/लिनक्स पर बहुत सारे स्वतंत्र रूप से साझा करने योग्य साधन हैं, जैसे आईबीयूएस जो तेलंगाना में उपयोग की जाने वाली सभी भाषाओं, जैसे तेलगू, उर्दू, कन्नड़, तमिल, मराठी, हिन्दी, आदि सहित 50 से अधिक भाषाओं में वर्ड प्रोसेसिंग में मदद करता है। दृष्टिबाधितों द्वारा कंप्यूटर स्क्रीन पर विषयवस्तु पढ़ने के लिए ओआरसीए स्क्रीन रीडर का उपयोग किया जा सकता है। डेस्कटॉप प्रकाशन के लिए स्क्रिबस का प्रयोग किया जा सकता है।
|
| संस्करण
|
कैनोनिकल छह माह में एक बार उबंटू का एक नया संस्करण जारी करता है। पहली बार उबंटू अप्रैल 2004 में जारी हुआ था। पिछला जारी उबंटू 16.10 (दिसंबर 2016) है, परंतु उबंटू 16.04 नवीनतम एलटीएस (लॉन्ग टर्म स्पोर्ट) संस्करण है, जिसका आप उपयोग करेंगे।
|
| विन्यास
|
अपने कंप्यूटर पर उबंटू को स्थापित करने और उसका उपयोग करने के लिए उसमें निम्नलिखित विन्यास होना चाहिए :
प्रोसेसर : 2 गीगाहर्ट्ज़ द्विक कोर प्रोसेसर या उससे बेहतर
मेमोरी : 1 जीबी रैम (अनुशंसित 2 जीबी)
डिस्क : विकल्पों के आधार पर 30 जीबी का डिस्क स्पेस
ग्राफ़िक्स : यदि आप नेटबुक इंटरफेस का उपयोग करने की सोच रहे हैं तो आपको उबंटू पर 3D त्वरण का समर्थन करने वाले ग्राफिक कार्ड की आवश्यकता होगी।
इंस्टालर मीडिया के लिए एक डीवीडी ड्राइव या एक यूएसबी पोर्ट।
यदि आपका कंप्यूटर ऊपर दिए गए हार्डवेयर के विशेष विवरणों के अनुसार नहीं है या पुराना है, तो लुबंटू ओएस स्थापित करें। लुबंटू निम्न हार्डवेयर विन्यास वाले कंप्यूटरों के लिए उबंटू आधारित वितरण है। लुबंटू एक तेज़ और हल्का संचालन तंत्र है। इसमें निम्न हार्डवेयर आवश्यकताएँ हैं। यहाँ से लुबंटू आईएसओ 32 बीआईटी और यहाँ से 64 बीआईटी डाउनलोड करें।
|
| ऐसे ही अन्य अनुप्रयोग
|
मिंट, डेबियन, ओपन एसयूएसई, और फेडोरा लोकप्रिय लिनक्स वितरण हैं।
|
| मोबाइल और टैबलेट पर अनुप्रयोग
|
उबंटू कुछ चुनिंदा मोबाइल फोन तथा टैबलेट पर उपलब्ध है।
|
| विकास और सामुदायिक सहायता
|
उबंटू उपयोगकर्ताओं की मदद करने वाले कई सामुदायिक मंच हैं।
|
विशेषताओं का संक्षिप्त विवरण
उबंटू किसी संचालन तंत्र से अपेक्षित सभी मूलभूत कार्यों को पूरा करता है।
- यह उपयोगकर्ता को लॉगिन और लॉगआउट करने तथा उस लॉगिन के भीतर उपयोगकर्ता के आँकड़ों को सुरक्षित रखने देता है।
- उपयोगकर्ता एक फाइल ब्राउज़र का उपयोग करके फोल्डरों और फाइलों को ब्राउज़ कर सकते हैं।
- उपयोगकर्ता फाइलें बनाने और उन्हें उपयोग करने के लिए अपने कंप्यूटर पर विभिन्न अनुप्रयोगों का उपयोग कर सकते हैं। इसमें पाठ्यसामग्री, चित्र, ऑडियो, वीडियो, ऐनिमेशन फाइलों को प्राप्त करना, बनाना, संपादित करना शामिल है।
- उपयोगकर्ता अन्य साधनों जैसे प्रिंटर तथा स्कैनर, मोबाइल फोन, पेन ड्राइव, बाहरी हार्डडिस्क और अन्य संचयन युक्तियों, बाहरी डीवीडी लेखकों, आदि से जुड़ सकते हैं।
उपयोगकर्ता इंटरनेट से जुड़ सकते हैं।
उबंटू को जीकॉमप्रिस, केडीई एडूटेनमेंट सूट,उबंटू मेन्यू एडिटर,लिबरेऑफिस,जीनोम नैनी,आदि सहित शिक्षा के लिए प्रासंगिक अनेक अनुप्रयोगों से लाद दिया गया है। उबंटू स्वतंत्र रूप से डाउनलोड करने हेतु उपलब्ध है। एडूबुंटू का डीफॉल्ट जीयूआई यूनीटी है जबकि जीनोम (GNOME) भी उपलब्ध है।
अनुप्रयोग के साथ कार्य करना
अपना कंप्यूटर शुरू करना और बंद करना
- अपना कंप्यूटर काम शुरू करना और बंद करना
ऊपर दिए गए चित्र आपको मूल उबंटू इंटरफेस दिखाते हैं।
- लॉग इन करना :जब आप अपना कंप्यूटर चालू करते हैं, तो आपको एक लॉगिन स्क्रीन दिखेगी। उपयोगकर्ता की आईडी (नाम) तथा तंत्र प्रशासक द्वारा बनाए गए पासवर्ड के साथ लॉग इन करे। अपनी उपयोगकर्ता आईडी बनाते समय, अपनी भाषा को उपयोगकर्ता की भाषा दर्शाने पर उबंटू आपको अपनी भाषा में उपयोगकर्ता इंटरफेस रखने देता है। एक बार आप लॉग इन कर लेते हैं तो होम स्क्रीन आपके सामने दिखने लगेगी।
- दूसरा चित्र आपको उबंटू होम स्क्रीन दिखाता है। सबसे ऊपर बाईं तरफ़ अनुप्रयोग मेन्यू में आपके कंप्यूटर पर उपलब्ध सारे कार्यक्रमों (ऐप्स) की सूची है। इसके अगला, प्लेसेज़ मेन्यू आपको हार्ड डिस्क, सीडी/डीवीडी या पेन ड्राइव्स सहित आपके कंप्यूटर पर 'प्लेसेज़' (स्थानों) तक पहुँचने देता है। प्लग-इन होने पर डिजिटल कैमरे और एमपी 3 प्लेयर भी यहाँ सूचीबद्ध होते हैं। अनुप्रयोग मेन्यू में शिक्षा, ऑफिस, इंटरनेट, खेलों आदि के लिए उप-मेन्यू होते हैं। प्रत्येक उप-मेन्यू के अनेक अनुप्रयोग होते हैं। आप इन्हें क्लिक करके और विकल्पों को चुनकर स्वयं सीखने की कोशिश कर सकते हैं।
- कंप्यूटर को बंद करना:अपना काम समाप्त करने के बाद आप क्या करेंगे? आपको अपना कंप्यूटर बंद करना होगा। आप दायीं ओर सबसे ऊपर कोने में आखिरी बटन पर क्लिक करके और शट डाउन का चयन कर इसे अवश्य बंद कर दें। कंप्यूटर को सही तरीके से बंद किए बिना पावर बटन को कभी भी बंद न करें।
फोल्डरों और फाइलों का निर्माण और प्रबंधन
- फोल्डरों और फाइलों का निर्माण और प्रबंधन
फाइलों और फोल्डरों का प्रबंधन
- फाइलों और फोल्डरों का निर्माण और प्रबंधन – जब आप एक निबंध लिखते हैं या कागज़ पर कोई चित्रकारी करते हैं, तो आप उसे भविष्य के लिए रखना चाहते हैं, ठीक है न? आप शायद गत्ते से बने फोल्डर में इसे रखेंगे। हो सकता है, आपके पास एक से अधिक निबंध या चित्र हैं, तो आपके पास एक फोल्डर निबंधों के लिए और एक आपके चित्र रखने के लिए होगा।
- नया फोल्डर बनाने के लिए अपने माउस पर दायीं ओर क्लिक करें और "नए फोल्डर" पर क्लिक करें। फोल्डर को नया नाम दें और अपनी फाइलें इसमें सहेजें। आप उसके अंदर बहुत सारे उप-फोल्डर भी बना सकते हैं।
- फोल्डरों को सदा अर्थपूर्ण नाम दें,ताक बाद में आप उन्हें आसानी से खोज सकें।
- आप फोल्डर में फोल्डरों और फाइलों क स्थानांतरित कर सकते हैं।
- आप एक अनुप्रयोग खोलकर एक फाइल बना सकते हैं और अपनी पाठ्यसामग्र तैयार करने के लिए नई फाइल बना सकते हैं। आप लिबरेऑफिस राइटर के साथ पाठ्यसामग्र दस्तावेज़ बना सकते हैं,टक्स पेंट आदि के साथ चित्र बना सकते हैं।
- होम फोल्डर से आप किसी भी फाइल और फोल्डर को खोज सकते है,जो आपने अपने कंप्यूटर पर बनाए हैं। टूलबार पर खोज विकल्प पर क्लिक करें और फाइल या फोल्डर के प्रमुख शब्द टाइप करें। यह आपको आपके कंप्यूटर में उपस्थित आप द्वारा टाइप किए गए प्रमुख शब्दों से संबंधित सभी फाइलें दिखाएगा। यदि आपको अपने द्वारा खोजी जाने वाली फाइल के स्थान का अनुमान है तो आप होम फोल्डर के बजाय उस फोल्डर के भीतर ही खोज कर सकते हैं,यह आपको कम संख्या में फाइलें दिखाएगा।
Starting and stopping work on your computer उबंटू लॉगिन स्क्रीन उबंटू होम स्क्रीन कंप्यूटर बंद कीजिए
"ओपन विद" विकल्प क साथ फाइल खोलना
- अनुप्रयोगों के साथ फाइलें खोलना
एकाधिक अनुप्रयोग के साथ खोलें
- कोई भी फाइल सामान्यता उबंटू में एक दिए गए अनुप्रयोग से खोली जा सकती है जो उस विशेष फाइल का समर्थन करता है। उदाहरण के लिए, एक चित्र फाइल को इमेज व्युअर(चित्र दर्शक),गिंप आदि द्वारा खोला जा सकता है। अत:यदि आप अपनी पसंद के अनुप्रयोग के साथ खोलना चाहते हैं,तो उपलब्ध विकल्प देखने के लिए"ओपनविद"फाइल चयन पर दायीं ओर क्लिक करें।
- फाइल को उबंटू में दिए गए एकाधिक अनुप्रयोग से खोली जा सकती है,जो उस विशेष फाइल का समर्थन करता है। उदाहरण के लिए, एक चित्र फाइल को इमेज व्युअर (चित्र दर्शक),और गिंप,माइपेंट,कोलोरपेंट,शॉटवेल व्युअर, आदि द्वारा भी खोला जा सकता है। अत:यदि आप अपनी पसंद के अनुप्रयोग के साथ फाइल खोलना चाहते हैं,तो उपलब्ध एकाधिक विकल्प देखने के लिए "ओपनविद" फाइल चयन पर दायीं ओर क्लिक करें।
बाहरी साधन से फाइल और फोल्डर आयात करें
- बाहरी साधन से नकल और उस तक पहुँचें
- आप अन्य साधनों से फाइलें आयात कर सकते हैं। आप अपने कंप्यूटर में सीडी, डीवीडी या मेमोरी कार्ड जैसे साधन डाल सकते हैं।
- अपने कंप्यूटर में, केबल का उपयोग करते हुए पेन ड्राइव, मेमोरी कार्ड होल्डर, बाहरी डीवीडी ड्राइव जैसे साधन जोड़ें।
- अपने डेस्कटॉप पैनल से "प्लेसेज" पर क्लिक करें। आप अपने साधन (डिवाइस) का नाम देख सकते हैं।
- साधन से फाइल देखने के लिए अपने साधन के नाम पर क्लिक करें।
- साधनों से फाइलों का आयात करने के लिए,उस फाइल पर दायीं ओर क्लिक करें और "कॉपी" पर क्लिक करें,फिर अपने कंप्यूटर के फोल्डर पर चिपका दें। आप अपने कंप्यूटर पर ऑडियो और वीडियो फाइलों की नकल कर सकते हैं,जिन्हें आपने अपने मोबाइल फोन पर रिकॉर्ड किया है। आप इन फाइलों का संपादन भी कर सकते हैं। इसी तरह,आप इन फाइलों और अन्य फाइलों को अपने कंप्यूटर से अपने मोबाइल फोन पर कॉपी कर सकते हैं।
आपको समय समय पर अपने कंप्यूटर पर महत्वपूर्ण फाइलों का बैकअप लेते रहें और एक पेन ड्राइव या बाहरी हार्ड डिस्क में संग्रहित कर लेना चाहिए। ताकि यदि आपके कंप्यूटर की हार्ड डिस्क में कोई समस्या हो या वह नष्ट हो जाए तो आप अपने सारे आँकड़े नहीं खोएँगे।
उबंटू में उपयोगकर्ता इंटरफ़ेस भाषा बदलना
उबंटू में अँग्रेज़ी डिफ़ाल्ट इंटरफ़ेस होगी,परंतु आप उबंटू को अपनी स्थानीय भाषा जैसे हिन्दी,तेलुगू,कन्नड़ या तमिल में भी उपयोग में ले सकते हैं।
सिस्टम सेटिंग से भाषा समर्थन का चयन करें
अँग्रेज़ी से तेलुगू भाषा बदलना
- शुरू करने के लिए अनुप्रयोग ->सिस्टम टूल्स ->सिस्टम सेटिंग्स ->भाषा समर्थन पर जाएँ
- यह आपको अपनी वर्तमान डिफ़ाल्ट भाषा को अपडेट करने या घटक जोड़ने के लिए कह सकता है, जब आप पहला संवाद शुरू करते हैं। यदि आपके पास इंटरनेट उपलब्ध नहीं है तो "मुझे बाद में याद दिलाएँ" पर क्लिक करें और यदि आपके पास अच्छा इंटरनेट उपलब्ध है तो अपनी भाषा सूची अपडेट करने के लिए स्थापित का चयन करें।
- अब हम अपनी उबंटू इंटरफ़ेस भाषा को बदलने के लिए तैयार हैं। सूची में अपनी नई भाषा को देखें और फिर उस पर क्लिक करें और उसे खींचकर सूची में सबसे ऊपर ले जाएँ और ऐप्लाई सिस्टम-वाइड पर क्लिक करें।
- एक बार आपने अपनी भाषा को प्रथम स्थान पर व्यवस्थित कर दिया है और "सिस्टम-वाइड" पर क्लिक कर दिया है तो आपको अपनी नई इंटरफेस भाषा को देखने के लिए अपने खाते से लॉग आउट कर के लॉग इन करने की आवश्यकता होगी
- बंटू पूछ सकता है कि क्या आप अपने उपयोगकर्ता फोल्डरों के नामों को अपनी नई भाषा में अपडेट करना चाहते हैं, 'फोल्डर का नाम बदलें' विकल्प का चयन करें।
आपके कंप्यूटर तंत्र में सॉफ्टवेयर अनुप्रयोग जोड़ना
 उबंटू सॉफ्टवेयर सेंटर आप अपने कंप्यूटर में और बहुत से फॉस अनुप्रयोग जोड़ सकते हैं। "उबंटू सॉफ्टवेयर सेंटर" का चयन करें – आप इंटरनेट से अनुप्रयोग डाउनलोड कर सकते हैं। शिक्षक नए फॉस शैक्षिक टूल्स और उपयोगिताएँ खोज सकते हैं।
अनुप्रयोग -->सिस्टम टूल्स -->सॉफ्टवेयर पर जाएँ। आपको सर्च बार में अपेक्षित अनुप्रयोग नाम टाइप करना होगा। यह आप द्वारा टाइप किए गए शब्दों के सभी अनुप्रयोग दिखाएगा और आपको "स्थापित" करने हेतु विकल्प प्राप्त होगा। "स्थापित" पर क्लिक करें, यदि आप चाहते हैं कि उबंटू सॉफ्टवेयर सेंटर अनुप्रयोग स्थापित करे। यदि आपकी खोज को आप द्वारा चाहा गया अनुप्रयोग नहीं मिलता है तो कुछ कम अक्षरों/शब्दों के साथ खोज करने का प्रयास करें।
यह आपसे प्रमाणीकरण के लिए उबंटू लॉग इन पासवर्ड पूछ सकता है। उबंटू पासवर्ड टाइप करें और एंटर वाला बटन दबा दें।
यदि आपको उबंटू संचालन तंत्र को उपयोग करने में कुछ संदेह नज़र आता है या कठिनाइयाँ आती हैं तो इन्टरनेट पर खोज इंजन का उपयोग कर या 'अक्सर पूछे जाने वाले प्रश्नों' के संदर्भ से समाधान ढूँढ सकते हैं।
फाइलों और प्रारूपों को सहेजना
लागू नहीं
उबंटू में टाइप करने के लिए अपनी भाषाजोड़ना
उबंटू में किसी भी अनुप्रयोग में आप पहले से तय अँग्रेज़ी भाषा में टाइप कर सकते हैं और यह पहले से तय केवल यूनिकोड फॉन्ट उपयोग में लेगा जब तक कि आप स्वयं इसे गैर-यूनिकोड में बदल न दें।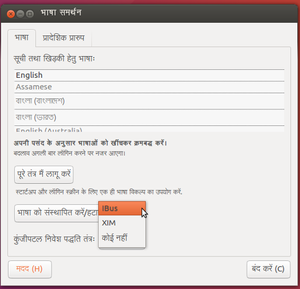 भाषाओं को टाइप करने हेतु आइबस का चयन करना - अनुप्रयोग --> तंत्र टूल्स --> तंत्र व्यवस्थापन --> भाषा समर्थन पर जाएँ, कुंजीपटल निवेश विधि तंत्र को देखें, आइबस का चयन करें और विंडो को बंद कर दें।
- अपने कंप्यूटर को लॉग-आउट कर दें और किए गए बदलावों को लागू करने हेतु लॉग-इन करें।Ibus - adding languages.png
अब आपको टाइप करने के लिए "टेक्स्ट एंट्री" में अपनी भाषाएँ जोड़नी होंगी। आप सूची में भाषाएँ जोड़कर एक से अधिक भाषा में टाइप कर सकते हैं।
- टेक्स्ट एंट्री में भाषाएँ जोड़ना
पैनल से टेक्स्ट एंट्री का चयन करना
शीर्ष पैनल से टेक्स्ट एंट्री का
मेरी भाषा सूची में तेलुगू भाषा जोड़ना
- शीर्ष पैनल से "En" पर क्लिक करें और "टेक्स्ट एंट्री" का चयन करें।
- एक बार टेक्स्ट एंट्री विंडो खुल जाती है,Ibus - adding languages.png "+" तीर के निशान पर क्लिक करें, जैसा चित्र में दिखाया गया है।
- भाषा सूची खुल जाएगी, खोज बॉक्स में अपनी भाषाओं के नाम टाइप करके उनकी खोज करें। यह भाषा के लिए टाइप करने की सभी विधियों को दिखाएगा। कुंजीपटल खाके का चयन करें, जो आपको सहज लगता है और "जोड़ें" पर क्लिक करें।
- हाँ,आपने सब व्यवस्थाएँ कर ली हैं,ब आपकी भाषा सूची निम्नप्रकार दिखाई देगी।
- टेक्स्ट एंट्री में भाषाएँ जोड़ना
तेलुगू की 3 टाइपिंग विधियाँ जोड़ी
अब अधिकांश अनुप्रयोगों में आपके द्वारा जोड़ी गई भाषा में टाइप किया जा सकता है। भाषा पैनल "En" (स्क्रीन पर सबसे ऊपर दाएँ कोने में) पर क्लिक करें और उस भाषा का चयन करें जिसमें आप टाइप करना चाहते हैं। जब आप भाषा चुन लेंगे तो आइकन उस भाषा में बदल जाएगा। सबसे महत्वपूर्ण यह है कि आप इस सूची में बहुत सी भाषाएँ जोड़ सकते हैं।
उन्नत विशेषताएँ
उबंटू में सॉफ्टवेयर की एक विस्तृत श्रंखला है जिसमें लिबरेऑफिस, फायरफॉक्स, थंडरबर्ड और बहुत सारे खेल तथा शैक्षिक टूल्स शामिल हैं। उबंटू में विध्यमान सॉफ्टवेयर सेंटर में अनेक अतिरिक्त सॉफ्टवेयर पैकेज उपयोग हेतु उपलब्ध हैं। 'टर्मिनल' इंटरफ़ेस का उपयोग करके कंप्यूटर को अधिक जटिल आदेश दिए जा सकते हैं, यह वास्तव में उन लोगों के लिए है जिनके पास तकनीकी विशेषज्ञता होती है।
स्थापना
उबंटू स्थापना हेतु हार्डवेयर आवश्यकता
- द्विक कोर प्रोसेसर या उससे बेहतर
- 2 जीबी रैम (तंत्र स्मृति)
- 30 जीबी हार्ड ड्राइव स्पेस (या यूएसबी स्टिक,मेमोरी कार्ड या बाहरी ड्राइव लेकिन वैकल्पिक मार्ग के लिए लाइवसीडी देखें)
- स्थापक मीडिया के लिए एक सीडी/डीवीडी ड्राइव या यूएसबी पोर्ट
- उबंटू को भिन्न संस्करण ओएस में स्थापित करने के लिए,विस्तृत चरणों हेतु कृपया दस्तावेज़देखें।
तेलुगू
तेलुगू वीडियो बालाजी सर, यूपीएस कोंडापुर,
तेलंगाना द्वारा तैयार किए गए ।
|
Kannada
|
उबंट स्थापन के लिए चरण
- डीवीडी का उपयोग करना? डीवीडी द्वारा उबंटू स्थापित करना सरल होता है। आपको यह करना होगा : उबंटू डीवीडी को डीवीडी ड्राइव में डालें और अपने कंप्यूटर को फिर से चालू करें। आपको एक स्वागत स्क्रीन दिखाई देनी चाहिए जिससे आप अपनी भाषा का चयन कर सकें और आपको उबंटू की स्थापना करने या डीवीडी से आज़माने का विकल्प दे सकें।
- यूएसबी ड्राइव का उपयोग करना? अधिकांश नए कंप्यूटर यूएसबी से बूट कर सकते हैं। आपको एक स्वागत स्क्रीन दिखाई देनी चाहिए जिससे आप अपनी भाषा का चयन कर सकें और आपको उबंटू की स्थापना करने या यूएसबी से आज़माने का विकल्प दे सकें । यदि आपका कंप्यूटर स्वचालित तरीके से ऐसा नहीं करता है, तो आपको बूट मेन्यू ऊपर लाने के लिए एफ12 कुंजी को दबाना पड़ सकता है। परंतु ध्यान रहे कि इसे रोक कर न रखें – इससे त्रुटि संदेश उत्पन्न हो सकता है।
- उबंटू को स्थापित करने के लिए तैयार करें-हम अनुशंसा करते हैं कि आप अपने कंप्यूटर को पवार स्रोत से जोड़ दें।
- पर्याप्त जगह– आपको यह भी सुनिश्चित करना चाहिए कि आपके कंप्यूटर पर उबंटू स्थापित करने के लिए पर्याप्त जगह है। हम आपको सलाह देते हैं कि अब आप डाउनलोड अपडेट्स और तीसरे पक्ष के सॉफ्टवेयर को स्थापित करें का चयन करें । आपको इंटरनेट से भी जुड़े रहना चाहिए ताकि आपको उबंटू स्थापित करते समय नवीनतम अपडेट्स (आधुनिक जानकारी) मिल सकें। यदि आप इंटरनेट से जुड़े हुए नहीं हैं, तो आपको बेतार नेटवर्क चुनने के लिए कहा जाएगा, यदि उपलब्ध है। हम आपको स्थापना के समय इंटरनेट से जुड़े रहने की सलाह देते हैं, ताकि हम सुनिश्चित कर सकें कि आपकी मशीन अध्यतित (अप टू डेट) है।
- ड्राइव के लिए स्थान निर्धारित करें- यह चुनने के लिए चेक बॉक्स का उपयोग करें कि क्या आप अन्य किसी विध्यमान संचालन तंत्र के साथ साथ उबंटू को स्थापित करना पसंद करेंगे, अपने वर्तमान संचालन तंत्र को हटा दें और इसके स्थान पर उबंटू ले आएँ, या यदि आप एक अग्रणी उपयोगकर्ता हैं तो 'समथिंग एल्स' विकल्प का चयन करें।
- स्थापना शुरू करें– अपने पिछले चयनों के आधार पर, अब आप सत्यापित कर सकते हैं कि आपने अपनी पसंद के अनुसार उबंटू स्थापित करने का तरीका चुना है। स्थापना की प्रक्रिया तब शुरू होगी जब आप इंस्टाल करें बटन पर क्लिक करेंगे। स्थापना के लिए उबंटू को लगभग 4.5 जीबी की आवश्यकता होगी, अत: अपनी फाइलों को स्थान देने के लिए कुछ अतिरिक्त जीबी जोड़ दें।
- अपना स्थान चुनें- यदि आप इंटरनेट से जुड़े हुए हैं, तो यह अपने आप हो जाना चाहिए। जाँच लें कि आपका स्थान सही है और आगे बढ्ने के लिए 'फॉरवर्ड' पर क्लिक करें। यदि आप अपने समय क्षेत्र के बारे मेँ सुनिश्चित नहीं हैं तो जिस शहर मेँ आप हैं उसका नाम टाइप करें या मानचित्र मेँ उस पर क्लिक करें और हम आपको उसे ढूँढने मेँ मदद करेंगे। अपने पसंद का कीबोर्ड लेआउट (कुंजीपटल ख़ाका) चुनें। अपने भाषा विकल्प पर क्लिक करें। यदि आप सुनिश्चित नहीं हैं तो मदद के लिए की 'डिटेक्ट बोर्ड लेआउट' बटन पर क्लिक करें।
- अपने लॉगिन और पासवर्ड विवरण दर्ज़ करें। इसके बाद स्थापना प्रक्रिया शुरू हो जाएगी और इसके पूरा होने मेँ 20-40 मिनट का समय लग सकता है। एक बार यह पूरा हो जाता है तो यह साधन को हटाने और तंत्र को फिर से शुरू करने को कहेगा।
अनुप्रयोग,स्थान(जीनोम)मेन्यू प्राप्त करें
उबंटू मेँ लॉगिन करने के बाद यदि वह अनुप्रयोग तथा स्थान मेन्यू विकल्प नहीं दिखा रहा है, तो आप बस अपने उपयोगकर्ता से लॉगआउट करें और उबंटू आइकन (अपने उपयोगकर्ता नाम के सामने) पर क्लिक करें।
जीनोम क्लासिक कॉम्पाइज़ या मेटासिटी में बदलें
लॉगिन स्क्रीन से उबंटू आइकॉन पर क्लिक करें और यहाँ जीनोम फ्लैशबैक (मेटासिटी) का चयन करें और अब पासवर्ड के साथ अपने उपयोगकर्ता के साथ लॉगिन करें।
अपने संदर्भ के लिए नीचे गिफ (gif) देखें।

नोट: यदि आप लॉगिन स्क्रीन में कोई आइकन नहीं ढूंढ पा रहे हैं, तो इसका अर्थ है कि आपको अनुप्रयोग, स्थान मेन्यू प्राप्त करने के लिए इस जीनोम फ्लैशबैक पैकेज को स्थापित करने की आवश्यकता है। अपने उबंटू कंप्यूटर में इसे स्थापित करने के लिए नीचे दिए गए चरणों का अनुसरण करें। आपको इस अनुप्रयोग को स्थापित करने के लिए टर्मिनल का उपयोग करना होगा। अनुप्रयोग -->तंत्र टूल्स -->टर्मिनल या कीबोर्ड शॉर्टकट Ctrl+Alt+T.
- एक बार जब टर्मिनल विंडो खुल जाती है, तो डॉलर($) संकेत के सामने नीचे दिया गया आदेश टाइप कर दें।.
- sudo apt update && sudo apt-get install kdenlive
- फिर,बस अपना पासवर्ड टाइप करें (यह आपकी स्क्रीन पर प्रदर्शित नहीं होगा),प्रवेश बटन दबाएँ।
जब आप स्थापना पूरी कर लें, तो जीनोम पर जाने के लिए ऊपर दिए गए चरणों का अनुसरण करें।
संदर्भ
- उबंटू रिलीज़
- उबंटू एलटीएस
- विकिपीडिया
- कल्पवृक्ष
|