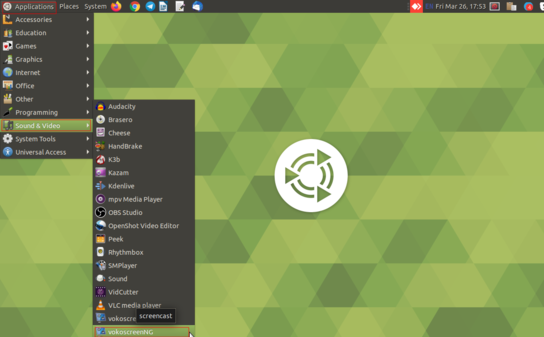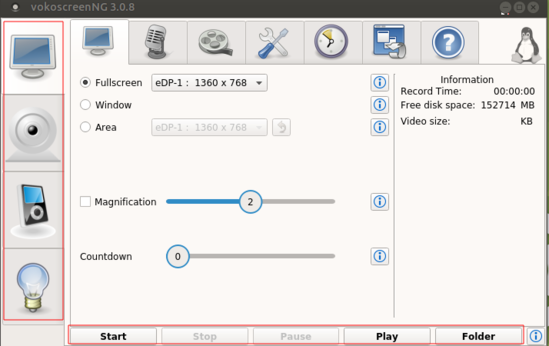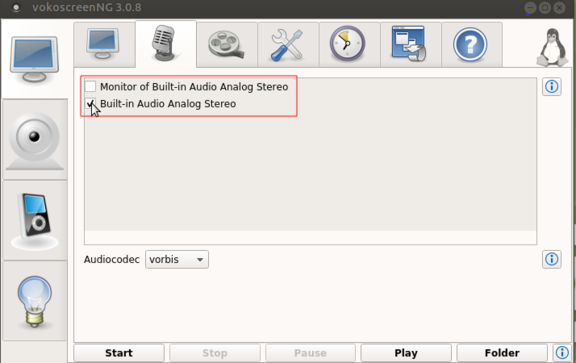वोकोस्क्रीन सीखें
प्रस्तावना
मूल जानकारी
| आईसीटी (ICT) योग्यता | वोकोस्क्रीन (VokoscreenNG) एक फ्री और ओपन सोर्स स्क्रीनकास्टिंग डेस्कटॉप एप्लिकेशन है। स्क्रीनकास्टिंग का मतलब: कंप्यूटर स्क्रीन आउटपुट की डिजिटल रिकॉर्डिंग, जिसे वीडियो स्क्रीन कैप्चर के नाम से भी जाना जाता है जिसमें ऑडियो नैरेशन होता है। |
| शैक्षिक अनुप्रयोग और प्रासंगिकता | किसी भी वीडियो के ऑडियो, टेक्स्ट , इमेज, वीडियो और डबिंग ऑडियो को मिलाकर वीडियो संसाधन बनाना। |
| संस्करण | VokoscreenNG 3.0.7 |
| अन्य समान एप्लीकेशन | कज़म(Kazam), रिकॉर्डमाईडेस्कटॉप (RecordMyDesktop), स्क्रीन रिकॉर्डर (Simple screen recorder) |
| मोबाइल और टैबलेट पर एप्लीकेशन | एंड्रॉइड मोबाइल फोन पर इसी तरह के कई एप्लिकेशन उपलब्ध हैं जैसे कि AZ स्क्रीन रिकॉर्डर |
| विकास और सामुदायिक सहायता |
सुविधाओं का अवलोकन
इंस्टालेशन
Windows के लिए
- इंस्टॉल करने योग्य फ़ाइल के नवीनतम और स्थिर संस्करण का चयन करने के लिए इस लिंक पर जाएं (सूची से पहली लिंक की गई फ़ाइल लें)।
- अपने सिस्टम पर डाउनलोड की गई .exe फ़ाइल का पता लगाएँ (आमतौर पर यह आपके डाउनलोड फ़ोल्डर में होगी) और इंस्टॉलेशन शुरू करने के लिए उस फ़ाइल पर डबल-क्लिक करें।
- आपको सॉफ़्टवेयर स्थापित करने के लिए प्रेरित किया जाएगा। सॉफ़्टवेयर स्थापित करने के लिए विंडो पर दिए गए निर्देशों का पालन करें।
- सॉफ्टवेयर इंस्टाल हो जाएगा। अब आप डेस्कटॉप स्क्रीन पर VokoscreenNG आइकन पर डबल-क्लिक करके VokoscreenNG एप्लिकेशन खोल सकते हैं या एप्लिकेशन सूची में जा सकते हैं, खोज बॉक्स सुविधा का उपयोग करके खोज कर सकते हैं और खोलने के लिए एप्लिकेशन आइकन पर क्लिक कर सकते हैं।
उबंटू के लिए
- टर्मिनल के माध्यम से VokoscreenNG स्थापित करने के लिए, नीचे दिए गए चरणों का पालन करें: :
- एप्लिकेशन->सिस्टम टूल्स->टर्मिनल पर क्लिक करके या कीबोर्ड शॉर्टकट Ctrl+Alt+T का प्रयोग करके टर्मिनल खोलें
- टर्मिनल विंडो में, नीचे दिए गए कमांड टाइप करें और एंटर की (Enter) दबाएं
-
sudo snap install vokoscreen-ng - अब अपना ubuntu पासवर्ड टाइप करें (यह आपकी स्क्रीन पर डिसप्ले नहीं होगा), एंटर (Enter) दबाएं
एप्लीकेशन के साथ काम करना
वोकोस्क्रीन एक फ्री और ओपन सोर्स सॉफ्टवेयर डेस्कटॉप एप्लिकेशन है, जो आपको अपने ऑडियो इनपुट, ब्राउज़र की लाइव रिकॉर्डिंग और वीडियो कॉन्फ्रेंस के साथ कंप्यूटर स्क्रीन रिकॉर्ड करने की अनुमति देगा।उसी समय आपके कंप्यूटर वेबकैम का उपयोग करके आपके चेहरे को भी कैप्चर करता है।
एप्लीकेशन से परिचित होना
आप उबंटू एप्लिकेशन मेनू से वोकोस्क्रीन का उपयोग कर सकते हैं।
और विंडोज ऑपरेटिंग सिस्टम में, डेस्कटॉप स्क्रीन पर वोकोस्क्रीन आइकन पर डबल-क्लिक करें या एप्लिकेशन सूची में जाएं, सर्च टैब का उपयोग करके वोकोस्क्रीन खोजें, और खोलने के लिए एप्लिकेशन आइकन पर क्लिक करें।
वोकोस्क्रीन यूजर इंटरफेस
वोकोस्क्रीन होम स्क्रीन में स्क्रीन, ऑडियो, वीडियो, सामान्य सेटिंग्स और वेब कैमरा सेटिंग्स जैसे टैब के साथ एक यूजर इंटरफेस है।
कुछ मानक बटन हैं जो हमेशा वोकोस्क्रीन विंडो के नीचे दिखाई देंगे।
प्रारंभ करें: रिकॉर्डिंग प्रक्रिया शुरू करने के लिए
रोकें: रिकॉर्डिंग बंद करने के लिए
रोकें: स्क्रीनकास्टिंग को रोकने के लिए, जिसे "स्टार्ट बटन" का उपयोग करके फिर से शुरू किया जा सकता है
चलाएं: स्क्रीनकास्ट किए गए वीडियो चलाने के लिए
भेजें: अपने स्क्रीनकास्ट किए गए वीडियो को सीधे एप्लिकेशन से साझा करने के लिए (इसका उपयोग करने के लिए आपको अपने ईमेल क्लाइंट को पहले से कॉन्फ़िगर करने की आवश्यकता है)।
ऑडियो सेटिंग्स
स्क्रीन दृश्य पर दूसरा टैब आप अपनी इनपुट ऑडियो डिवाइस सेटिंग बना सकते हैं।
माइक्रोफ़ोन प्रतीक-आपको ऑडियो गुणवत्ता में सुधार करने के लिए ऑडियो सेटिंग करने की अनुमति देता है। ऑडियो रिकॉर्डिंग शुरू करने के लिए आप बिल्ट इन ऑडियो एनालॉग स्टीरियो या बिल्ट_इन ऑडियो एनालॉग स्टीरियो के मॉनिटर प्रदान किए गए चेकबॉक्स द्वारा विकल्प चुन सकते हैं। यदि आप बाहरी हेडफ़ोन/ईयरफ़ोन का उपयोग कर रहे हैं तो आपको "बिल्ट इन ऑडियो एनालॉग स्टीरियो" विकल्प का चयन करना होगा।
रिकॉर्डिंग सेटिंग्स
एक बार जब आप अपनी सेटिंग्स कॉन्फ़िगर कर लेते हैं, तो आप अंत में अपनी स्क्रीन रिकॉर्ड करने के लिए तैयार होते हैं। अपना वीडियो रिकॉर्ड करना शुरू करने के लिए, विंडो के नीचे स्टार्ट दबाएं।
जैसे ही आप स्टार्ट (start) दबाएंगे, वोकोस्क्रीन रिकॉर्डिंग शुरू कर देगी। आप यहां से जो कुछ भी करते हैं वह आपके वीडियो का हिस्सा होगा (यदि आप अस्थायी रूप से रिकॉर्डिंग बंद करना चाहते हैं, तो रोकें (pause) दबाएं। जब आप फिर से प्रारंभ करें (resume) दबाते हैं, तो वोकोस्क्रीन फिर वहीँ से शुरू करेगा जहां इसे छोड़ा गया था) जब आप रिकॉर्डिंग कर लेंगे, तो वोकोस्क्रीन को अधिकतम करें, और स्टॉप (stop) दबाएं। इसके अलावा, आप रिकॉर्डिंग शुरू करने, रोकने और रोकने के लिए शॉर्टकट कुंजियों का उपयोग कर सकते हैं।
- (start) रिकॉर्डिंग शुरू करें: <CTRL + SHIFT + F10>
- (pause) रिकॉर्डिंग रोकें: <CTRL + SHIFT + F12
- (stop) रिकॉर्डिंग बंद करें: <CTRL + SHIFT + F11>
Screen Capturing Settings
The following “Screen” view will open when you launch the tool for the first time:
- Screen Capturing Settings of VokoscreenNG
You can see that you have three options for screen recording
- Full Screen.
- A specific Window.
- An Area on the screen.
Select Fullscreen by clicking on radio button beside fullscreen, as you press Start, Vokoscreen will begin fullscreen recording. Everything you do from here out will be part of your video ( if you want to temporarily stop recording, press Pause. When you press Start again, Vokoscreen will pick back up where it left off).
After you stop your recording, you can safely close the Vokoscreen window, and your recording will be located in the folder that you configured under the Settings tab (In Ubuntu by default recording will be saved under the "Videos" folder).
- Saved path of file in VokoscreenNG
Select Area to record
In case if you do not want to record your entire monitor screen, you can use “Area” option to select your required area to be recorded in the video. To do this, go to “Screen” option tab and select “Area” and then adjust the green coloured square box on the selected window and click on start to record.
- Select_Area_to_Record in VokoscreenNG
The webam Settings
The webcam view that appears as follows, you need to check camera option to use your computer webcam and if you are using external USB webcams, then you may need to select your webcam from the dropdown. Also you can choose your camera best resolution from the same screen.
- WebCam Settings in VokoscreenNG
Using Magnifier
You can turn the Magnification option on, and also select Dialog options for magnification. This will help you in turning focus on an area of a screen by making it appear prominent.
- Using Magnifier in VokoscreenNG