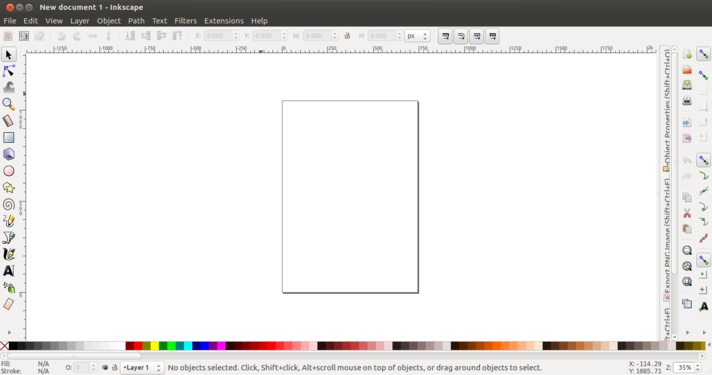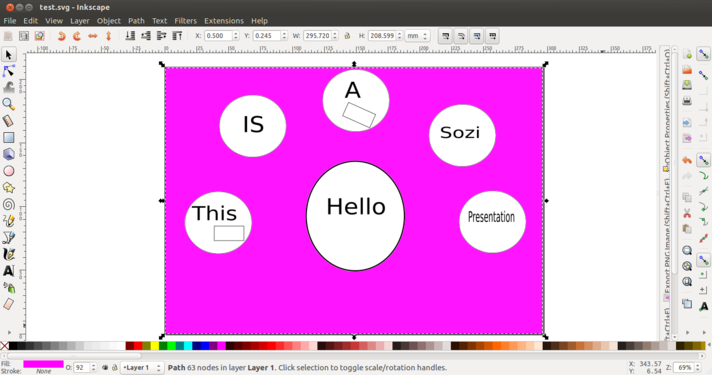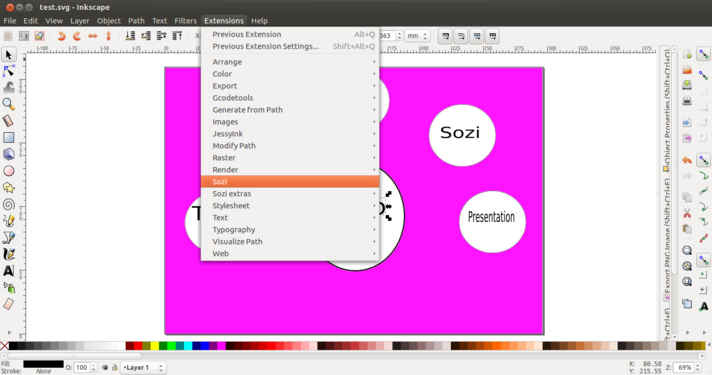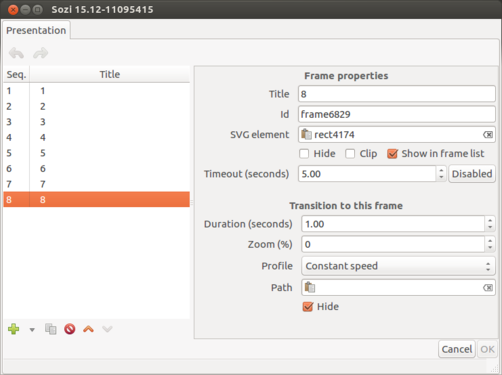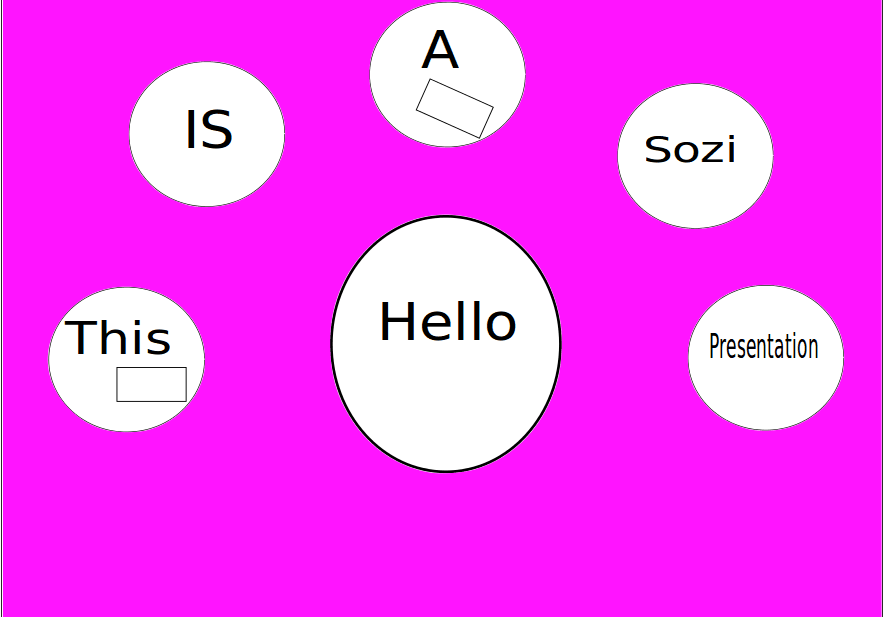"Learn Sozi" के अवतरणों में अंतर
छो (१ अवतरण आयात किया गया: from oer) |
(कोई अंतर नहीं)
|
१६:५३, १२ अप्रैल २०१८ के समय का अवतरण
Introduction
Sozi is a zooming, editing and player for presentation through Inkscape Vector Graphic Editor application.
Basic Information
| ICT Competency | ICT for creating generic resources |
| Educational application and relevance | Sozi is a software used for (creating , editing) Presentation . |
| Version | Sozi 17.02 |
| Other similar applications |
|
| The application on mobiles and tablets | You can see the Presentation on the mobile / tablet platform but can edit it |
| Development and community help | GitHub https://github.com/senshu/Sozi |
Configuration
We need at least 4 to 6 GB RAM and i3 processor when we have more images in the presentation so that the system will not hang while editing in Inkscape
Overview of Features
Sozi document is not organised as a slideshow, but rather as a poster where the content of your presentation can be freely laid out. Playing such a presentation consists in a series of translations, zooms and rotations that allow to focus on the elements you want to show.It is free software distributed according to the terms of the Mozilla Public License 2.0.
Installation
- The application is Not a part of the Ubuntu custom distribution.
- Type Inkscape and install From Ubuntu Software Center and also you need to install Sozi through terminal or form web
- If you would like to install through the terminal follow these steps below:
- Open terminal by clicking (Ctrl+Alt+T),
- Once Window page is open, in front of dollar($) symbol just type below commands .
- sudo apt-get install inkscape and type your computer password
- sudo apt-get install sozi and type your computer password
Working with the application
Functionalities
Step 1 – To open Inkscape Go to Applications → Graphics → Inkscape Vector Graphics Editor
Step 2 – Main window of Inkscape
1. You can go to files and select the Templates as you need for Your presentation layout 2. You can fill color to your layout by select the paint Bucket and you can choose the color needed
Step 3 – Design your layout for presentation
You can use the Toolbar which you can see on your left side of your screen in the Inkscape application for creating objects like Circles, Rectangles, etc.,. so that the text or images can be added in it.
Step 4 – Create presentation through Sozi After creating the Layout for the Presentation we need to create frames through Sozi by selecting any object in inkscape like text, circle, etc.,. So we need to select the part which has to be made as a frame and go for Extensions → Sozi
Step 5 - Animation details
After opening sozi you will find the above window so you can fill the details like Title,Id and untick Hide so that the selected part in the presentation will not be hidden and also untick the Clip so that you will get full screen when you open the svg file through browser.
You can also give the Duration and zoom to selected part in the animation
Step 6 – Open your SVG file through Mozilla Firefox only as is takes less memory and also It is free software distributed form Mozilla Public License 2.0.
We can also do the Frame animation through the Sozi application like zooming but we can't edit the Svg file
Saving the file
Like in most applications, a file can be saved using the FILE – SAVE AS command, or by the shortcut key CTRL+S. Always give a meaningful file name, reading which you should get an idea of the file contents. Its saving in .svg
Export and publishing files
After your edits, final output file can be export from here by using the FILE – Export AS command. Always give a meaningful file name, reading which you should get an idea of the file contents. You can export the image to only PNG format