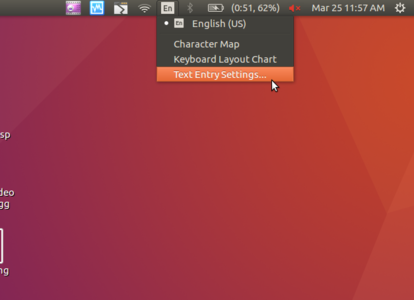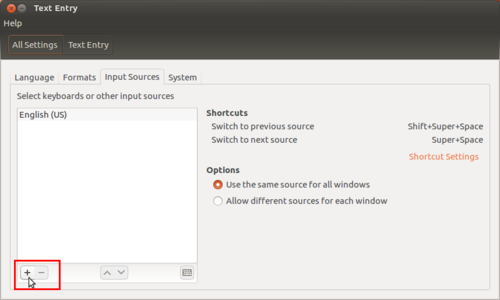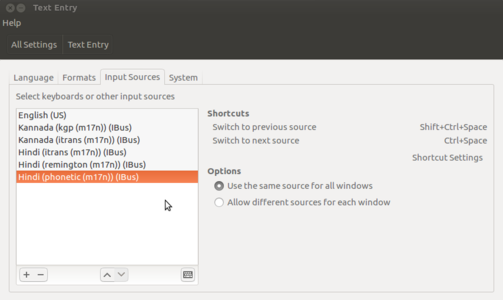"Learn Ubuntu" के अवतरणों में अंतर
(→उबंटू में उपयोगकर्ता इंटरफ़ेस भाषा बदलना) |
(→उबंट स्थापन के लिए चरण) |
||
| पंक्ति १९९: | पंक्ति १९९: | ||
# '''ड्राइव के लिए स्थान निर्धारित करें'''- यह चुनने के लिए चेक बॉक्स का उपयोग करें कि क्या आप अन्य किसी विध्यमान संचालन तंत्र के साथ साथ उबंटू को स्थापित करना पसंद करेंगे, अपने वर्तमान संचालन तंत्र को हटा दें और इसके स्थान पर उबंटू ले आएँ, या यदि आप एक अग्रणी उपयोगकर्ता हैं तो 'समथिंग एल्स' विकल्प का चयन करें। | # '''ड्राइव के लिए स्थान निर्धारित करें'''- यह चुनने के लिए चेक बॉक्स का उपयोग करें कि क्या आप अन्य किसी विध्यमान संचालन तंत्र के साथ साथ उबंटू को स्थापित करना पसंद करेंगे, अपने वर्तमान संचालन तंत्र को हटा दें और इसके स्थान पर उबंटू ले आएँ, या यदि आप एक अग्रणी उपयोगकर्ता हैं तो 'समथिंग एल्स' विकल्प का चयन करें। | ||
# '''स्थापना शुरू करें'''– अपने पिछले चयनों के आधार पर''',''' अब आप सत्यापित कर सकते हैं कि आपने अपनी पसंद के अनुसार उबंटू स्थापित करने का तरीका चुना है। स्थापना की प्रक्रिया तब शुरू होगी जब आप इंस्टाल करें बटन पर क्लिक करेंगे। स्थापना के लिए उबंटू को लगभग 4.5 जीबी की आवश्यकता होगी, अत: अपनी फाइलों को स्थान देने के लिए कुछ अतिरिक्त जीबी जोड़ दें। | # '''स्थापना शुरू करें'''– अपने पिछले चयनों के आधार पर''',''' अब आप सत्यापित कर सकते हैं कि आपने अपनी पसंद के अनुसार उबंटू स्थापित करने का तरीका चुना है। स्थापना की प्रक्रिया तब शुरू होगी जब आप इंस्टाल करें बटन पर क्लिक करेंगे। स्थापना के लिए उबंटू को लगभग 4.5 जीबी की आवश्यकता होगी, अत: अपनी फाइलों को स्थान देने के लिए कुछ अतिरिक्त जीबी जोड़ दें। | ||
| − | # ''' | + | # '''अपना स्थान चुनें'''- यदि आप इंटरनेट से जुड़े हुए हैं''',''' तो यह अपने आप हो जाना चाहिए। जाँच लें कि आपका स्थान सही है और आगे बढ्ने के लिए '''<nowiki/>'<nowiki/>'''फॉरवर्ड'''<nowiki/>'<nowiki/>''' पर क्लिक करें। यदि आप अपने समय क्षेत्र के बारे मेँ सुनिश्चित नहीं हैं तो जिस शहर मेँ आप हैं उसका नाम टाइप करें या मानचित्र मेँ उस पर क्लिक करें और हम आपको उसे ढूँढने मेँ मदद करेंगे। अपने पसंद का कीबोर्ड लेआउट '''('''कुंजीपटल ख़ाका''')''' चुनें। अपने भाषा विकल्प पर क्लिक करें। यदि आप सुनिश्चित नहीं हैं तो मदद के लिए की '''<nowiki/>'<nowiki/>'''डिटेक्ट बोर्ड लेआउट'''<nowiki/>'''' बटन पर क्लिक करें। |
| − | # | + | # अपने '''लॉगिन और पासवर्ड''' विवरण दर्ज़ करें। इसके बाद स्थापना प्रक्रिया शुरू हो जाएगी और इसके पूरा होने मेँ 20-40 मिनट का समय लग सकता है। एक बार यह पूरा हो जाता है तो यह साधन को हटाने और तंत्र को फिर से शुरू करने को कहेगा। |
| − | ==== | + | |
| − | + | ==== अनुप्रयोग,स्थान(जीनोम)मेन्यू प्राप्त करें ==== | |
| − | + | उबंटू मेँ लॉगिन करने के बाद यदि वह अनुप्रयोग तथा स्थान मेन्यू विकल्प नहीं दिखा रहा है, तो आप बस अपने उपयोगकर्ता से लॉगआउट करें और उबंटू आइकन (अपने उपयोगकर्ता नाम के सामने) पर क्लिक करें।<gallery mode="packed" heights="180px" caption="Opening kdenlive from menu option"> | |
| − | File:Gnome session.jpg| | + | File:Gnome session.jpg|जीनोम क्लासिक कॉम्पाइज़ या मेटासिटी में बदलें |
| − | </gallery> | + | </gallery>लॉगिन स्क्रीन से उबंटू आइकॉन पर क्लिक करें और यहाँ जीनोम फ्लैशबैक (मेटासिटी) का चयन करें और अब पासवर्ड के साथ अपने उपयोगकर्ता के साथ लॉगिन करें। |
| + | |||
| + | अपने संदर्भ के लिए नीचे गिफ (gif) देखें। | ||
[[File:How to change your Desktop environment - gnome .gif|link=http://troer.telangana.gov.in/OER/index.php/File:How_to_change_your_Desktop_environment_-_gnome_.gif]] | [[File:How to change your Desktop environment - gnome .gif|link=http://troer.telangana.gov.in/OER/index.php/File:How_to_change_your_Desktop_environment_-_gnome_.gif]] | ||
| − | ''' | + | '''नोट:''' यदि आप लॉगिन स्क्रीन में कोई आइकन नहीं ढूंढ पा रहे हैं, तो इसका अर्थ है कि आपको अनुप्रयोग, स्थान मेन्यू प्राप्त करने के लिए इस जीनोम फ्लैशबैक पैकेज को स्थापित करने की आवश्यकता है। अपने उबंटू कंप्यूटर में इसे स्थापित करने के लिए नीचे दिए गए चरणों का अनुसरण करें। आपको इस अनुप्रयोग को स्थापित करने के लिए टर्मिनल का उपयोग करना होगा। अनुप्रयोग -->तंत्र टूल्स -->टर्मिनल या कीबोर्ड शॉर्टकट '''Ctrl+Alt+T.''' |
| + | #एक बार जब टर्मिनल विंडो खुल जाती है, तो डॉलर($) संकेत के सामने नीचे दिया गया आदेश टाइप कर दें।. | ||
| + | #sudo apt update && sudo apt-get install kdenlive | ||
| + | #फिर,बस अपना पासवर्ड टाइप करें (यह आपकी स्क्रीन पर प्रदर्शित नहीं होगा),प्रवेश बटन दबाएँ। | ||
| + | जब आप स्थापना पूरी कर लें, तो जीनोम पर जाने के लिए ऊपर दिए गए चरणों का अनुसरण करें। | ||
| − | + | === संदर्भ === | |
| − | + | #[https://wiki.ubuntu.com/Releases उबंटू रिलीज़] | |
| − | + | #[https://wiki.ubuntu.com/LTS उबंटू एलटीएस] | |
| − | + | #[https://www.google.co.in/webhp?sourceid=chrome-instant&ion=1&espv=2&ie=UTF-8#q=ubuntu wikipedia विकिपीडिया] | |
| − | + | #[http://karnatakaeducation.org.in/KOER/en/index.php/Kalpavriksha कल्पवृक्ष] | |
| − | === | ||
| − | #[https://wiki.ubuntu.com/Releases | ||
| − | #[https://wiki.ubuntu.com/LTS | ||
| − | #[https://www.google.co.in/webhp?sourceid=chrome-instant&ion=1&espv=2&ie=UTF-8#q=ubuntu | ||
| − | #[http://karnatakaeducation.org.in/KOER/en/index.php/Kalpavriksha | ||
[[Category:Explore an application]] | [[Category:Explore an application]] | ||
|} | |} | ||
०५:३४, २३ मई २०१८ का अवतरण
विषय सूचीपरिचयसंचालन तंत्र को तंत्र सॉफ्टवेयर भी कहते हैं क्योंकि यह हार्डवेयर के साथ कार्य करता है। प्रत्येक कंप्यूटर में अन्य कप्यूटर कार्यक्रमों फाइलों और फोल्डरों का निर्माण और प्रबंधन – जब आप एक निबंध लिखते हैं या कागज़ पर कोई चित्रकारी करते हैं, तो आप उसे भविष्य के लिए रखना चाहते हैं, ठीक है न? आप शायद गत्ते से बने फोल्डर में इसे रखेंगे। हो सकता है, आपके पास एक से अधिक निबंध या चित्र हैं, तो आपके पास एक फोल्डर निबंधों के लिए और एक आपके चित्र रखने के लिए होगा। को चलाने के लिए एक संचालन तंत्र होना चाहिए। यहाँ तक कि आपके मोबाइल में भी एक संचालन तंत्र होगा। जब आप कंप्यूटर को चालू करते हैं तो संचालन तंत्र स्वचालित रूप से प्रारम्भ होते हैं, यह प्रक्रिदस्तावेज़या बूटिंग कहलाती है। अन्य सभी कंप्यूटर कार्यक्रम, जैसे पेंट करने, टाइप करने, संगीत सुनने, गणित सीखने, आदि के कार्यक्रम अनुप्रयोग सॉफ्टवेयर या 'ऐप्स' कहलाते हैं, जो तंत्र सॉफ्टवेयर के साथ कार्य करते हैं। उबंटू एक स्वतंत्र और खुला सॉफ्टवेयर (संक्षेप में फॉस/FOSS) संचालन तंत्र है। आप माइक्रोसॉफ्ट विंडोज़ से परिचित हो सकते हैं या एडोब रीडर नामक अनुप्रयोग को काम में लिया होगा। विंडोस या एडोब फोटोशॉप 'मालिकाना' हैं, अर्थात इसे हमारे द्वारा नकल, साझा या बदला नहीं जा सकता। फॉस अनुप्रयोग 'जनरल पब्लिक लाइसेंस' के अंतर्गत लाइसेंस प्राप्त हैं। इसलिए हम सब इस सॉफ्टवेयर को स्वतंत्र रूप से साझा कर सकते हैं, हम इसे अपनी आवश्यकताओं के अनुसार संशोधित भी कर सकते हैं। अत: यह महत्वपूर्ण है कि हम फॉस को अपने स्कूलों में उपयोग में लें। शिक्षक आवश्यक रूप से फॉस को सीखें और सिखाएँ तथा मालिकाना सॉफ्टवेयर से बचें, क्योंकि हम सब के लिए मालिकाना सॉफ्टवेयर की उपलब्धता और उपयोग संभव नहीं हो पाता, और किसी के लिए भी (विक्रेता के अलावा) इस सॉफ्टवेयर का अध्ययन करना या उसमें कोई संशोधन करना संभव नहीं होता। चूँकि ऑफिस सूट, वेब ब्राउज़र, शैक्षिक सॉफ्टवेयर जैसे सभी सॉफ्टवेयर उबंटू जीएनयू/लिनक्स संचालन तंत्र के साथ समूहित किए जा सकते हैं, इसलिए ये सभी अनुप्रयोग कंप्यूटर पर एक साथ स्थापित किए जा सकते हैं। मालिकाना सॉफ्टवेयर विंडोज़ पर, प्रत्येक सॉफ्टवेयर को अलग से स्थापित करना पड़ता है, जो इसे बोझिल तथा समय लेने वाला बना सकता है। अन्य कंप्यूटर को माउस से चलाने के लिए संचालन तंत्र ग्राफिक यूज़र इंटरफेस (GUI, जिसका उच्चारण गूई है) नामक एक कार्यक्रम को उपयोग में लेते हैं। लोकप्रिय संचालन तंत्र माइक्रोसॉफ्ट विंडोस, जीएनयू/लिनक्स और मैक ओएसएक्स हैं। इस भाग में, आप उबंटू जीएनयू/लिनक्स संचालन तंत्र के उदाहरण का उपयोग कर, एक संचालन तंत्र के कार्यों के बारे में सीखेंगे। यह सीखने के बाद, आप एक कंप्यूटर को विंडोस या मैक ओएसएक्स संचालन तंत्रों के साथ भी संचालित कर सकते हैं। याद रखें कि हम एक सॉफ्टवेयर अनुप्रयोग की प्रक्रियाओं को सीखने पर ध्यान दे रहे हैं, ताकि इसको सीखने के बाद हम इसी प्रकार के अन्य अनुप्रयोगों को भी उपयोग कर सकें। मूलभूत जानकारी
विशेषताओं का संक्षिप्त विवरणउबंटू किसी संचालन तंत्र से अपेक्षित सभी मूलभूत कार्यों को पूरा करता है।
उपयोगकर्ता इंटरनेट से जुड़ सकते हैं। उबंटू को जीकॉमप्रिस, केडीई एडूटेनमेंट सूट,उबंटू मेन्यू एडिटर,लिबरेऑफिस,जीनोम नैनी,आदि सहित शिक्षा के लिए प्रासंगिक अनेक अनुप्रयोगों से लाद दिया गया है। उबंटू स्वतंत्र रूप से डाउनलोड करने हेतु उपलब्ध है। एडूबुंटू का डीफॉल्ट जीयूआई यूनीटी है जबकि जीनोम (GNOME) भी उपलब्ध है। अनुप्रयोग के साथ कार्य करनाअपना कंप्यूटर शुरू करना और बंद करना
फोल्डरों और फाइलों का निर्माण और प्रबंधन
"ओपन विद" विकल्प क साथ फाइल खोलना
बाहरी साधन से फाइल और फोल्डर आयात करें
उबंटू में उपयोगकर्ता इंटरफ़ेस भाषा बदलनाउबंटू में अँग्रेज़ी डिफ़ाल्ट इंटरफ़ेस होगी,परंतु आप उबंटू को अपनी स्थानीय भाषा जैसे हिन्दी,तेलुगू,कन्नड़ या तमिल में भी उपयोग में ले सकते हैं।
आपके कंप्यूटर तंत्र में सॉफ्टवेयर अनुप्रयोग जोड़नाआप अपने कंप्यूटर में और बहुत से फॉस अनुप्रयोग जोड़ सकते हैं। "उबंटू सॉफ्टवेयर सेंटर" का चयन करें – आप इंटरनेट से अनुप्रयोग डाउनलोड कर सकते हैं। शिक्षक नए फॉस शैक्षिक टूल्स और उपयोगिताएँ खोज सकते हैं। अनुप्रयोग -->सिस्टम टूल्स -->सॉफ्टवेयर पर जाएँ। आपको सर्च बार में अपेक्षित अनुप्रयोग नाम टाइप करना होगा। यह आप द्वारा टाइप किए गए शब्दों के सभी अनुप्रयोग दिखाएगा और आपको "स्थापित" करने हेतु विकल्प प्राप्त होगा। "स्थापित" पर क्लिक करें, यदि आप चाहते हैं कि उबंटू सॉफ्टवेयर सेंटर अनुप्रयोग स्थापित करे। यदि आपकी खोज को आप द्वारा चाहा गया अनुप्रयोग नहीं मिलता है तो कुछ कम अक्षरों/शब्दों के साथ खोज करने का प्रयास करें। यह आपसे प्रमाणीकरण के लिए उबंटू लॉग इन पासवर्ड पूछ सकता है। उबंटू पासवर्ड टाइप करें और एंटर वाला बटन दबा दें। यदि आपको उबंटू संचालन तंत्र को उपयोग करने में कुछ संदेह नज़र आता है या कठिनाइयाँ आती हैं तो इन्टरनेट पर खोज इंजन का उपयोग कर या 'अक्सर पूछे जाने वाले प्रश्नों' के संदर्भ से समाधान ढूँढ सकते हैं। फाइलों और प्रारूपों को सहेजनालागू नहीं उबंटू में टाइप करने के लिए अपनी भाषाजोड़नाउबंटू में किसी भी अनुप्रयोग में आप पहले से तय अँग्रेज़ी भाषा में टाइप कर सकते हैं और यह पहले से तय केवल यूनिकोड फॉन्ट उपयोग में लेगा जब तक कि आप स्वयं इसे गैर-यूनिकोड में बदल न दें। आप सूची में अपनी कोई भी स्थानीय भाषा जोड़कर, उसे भी उबंटू में टाइप कर सकते हैं। किसी भी स्थानीय भाषा में टाइप करने के लिए, उबंटू आइबस नामक अनुप्रयोग का उपयोग करेगा। आप आइबस को स्थापित करने और टाइपिंग सूची में भाषाएँ जोड़ने के लिए नीचे दिए गए चरणों का अनुसरण कर सकते हैं।
अब आपको टाइप करने के लिए "टेक्स्ट एंट्री" में अपनी भाषाएँ जोड़नी होंगी। आप सूची में भाषाएँ जोड़कर एक से अधिक भाषा में टाइप कर सकते हैं।
अब अधिकांश अनुप्रयोगों में आपके द्वारा जोड़ी गई भाषा में टाइप किया जा सकता है। भाषा पैनल "En" (स्क्रीन पर सबसे ऊपर दाएँ कोने में) पर क्लिक करें और उस भाषा का चयन करें जिसमें आप टाइप करना चाहते हैं। जब आप भाषा चुन लेंगे तो आइकन उस भाषा में बदल जाएगा। सबसे महत्वपूर्ण यह है कि आप इस सूची में बहुत सी भाषाएँ जोड़ सकते हैं। उन्नत विशेषताएँउबंटू में सॉफ्टवेयर की एक विस्तृत श्रंखला है जिसमें लिबरेऑफिस, फायरफॉक्स, थंडरबर्ड और बहुत सारे खेल तथा शैक्षिक टूल्स शामिल हैं। उबंटू में विध्यमान सॉफ्टवेयर सेंटर में अनेक अतिरिक्त सॉफ्टवेयर पैकेज उपयोग हेतु उपलब्ध हैं। 'टर्मिनल' इंटरफ़ेस का उपयोग करके कंप्यूटर को अधिक जटिल आदेश दिए जा सकते हैं, यह वास्तव में उन लोगों के लिए है जिनके पास तकनीकी विशेषज्ञता होती है। स्थापनाउबंटू स्थापना हेतु हार्डवेयर आवश्यकता
उबंट स्थापन के लिए चरण
अनुप्रयोग,स्थान(जीनोम)मेन्यू प्राप्त करेंउबंटू मेँ लॉगिन करने के बाद यदि वह अनुप्रयोग तथा स्थान मेन्यू विकल्प नहीं दिखा रहा है, तो आप बस अपने उपयोगकर्ता से लॉगआउट करें और उबंटू आइकन (अपने उपयोगकर्ता नाम के सामने) पर क्लिक करें।
अपने संदर्भ के लिए नीचे गिफ (gif) देखें। नोट: यदि आप लॉगिन स्क्रीन में कोई आइकन नहीं ढूंढ पा रहे हैं, तो इसका अर्थ है कि आपको अनुप्रयोग, स्थान मेन्यू प्राप्त करने के लिए इस जीनोम फ्लैशबैक पैकेज को स्थापित करने की आवश्यकता है। अपने उबंटू कंप्यूटर में इसे स्थापित करने के लिए नीचे दिए गए चरणों का अनुसरण करें। आपको इस अनुप्रयोग को स्थापित करने के लिए टर्मिनल का उपयोग करना होगा। अनुप्रयोग -->तंत्र टूल्स -->टर्मिनल या कीबोर्ड शॉर्टकट Ctrl+Alt+T.
जब आप स्थापना पूरी कर लें, तो जीनोम पर जाने के लिए ऊपर दिए गए चरणों का अनुसरण करें। संदर्भ |