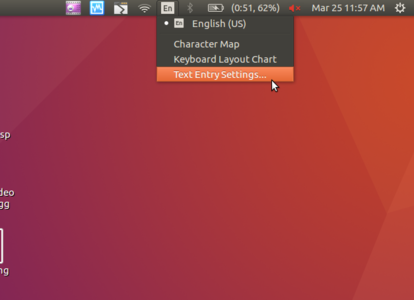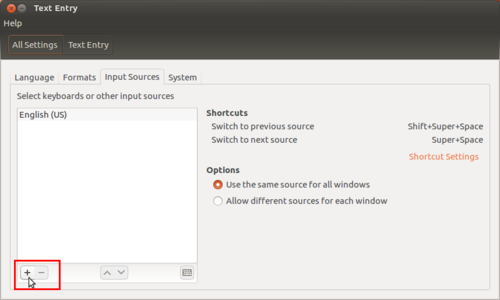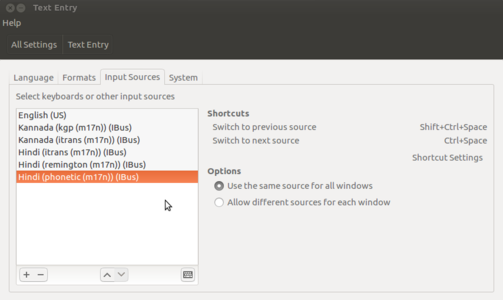"Learn Ubuntu" के अवतरणों में अंतर
(→उबंटू में टाइप करने के लिए अपनी भाषाजोड़ना) |
(→उबंटू में उपयोगकर्ता इंटरफ़ेस भाषा बदलना) |
||
| पंक्ति ९: | पंक्ति ९: | ||
फाइलों और फोल्डरों का निर्माण और प्रबंधन – जब आप एक निबंध लिखते हैं या कागज़ पर कोई चित्रकारी करते हैं, तो आप उसे भविष्य के लिए रखना चाहते हैं, ठीक है न? आप शायद गत्ते से बने फोल्डर में इसे रखेंगे। हो सकता है, आपके पास एक से अधिक निबंध या चित्र हैं, तो आपके पास एक फोल्डर निबंधों के लिए और एक आपके चित्र रखने के लिए होगा। | फाइलों और फोल्डरों का निर्माण और प्रबंधन – जब आप एक निबंध लिखते हैं या कागज़ पर कोई चित्रकारी करते हैं, तो आप उसे भविष्य के लिए रखना चाहते हैं, ठीक है न? आप शायद गत्ते से बने फोल्डर में इसे रखेंगे। हो सकता है, आपके पास एक से अधिक निबंध या चित्र हैं, तो आपके पास एक फोल्डर निबंधों के लिए और एक आपके चित्र रखने के लिए होगा। | ||
| − | को चलाने के लिए एक संचालन तंत्र होना चाहिए। यहाँ तक कि आपके मोबाइल में भी एक संचालन तंत्र होगा। जब आप कंप्यूटर को चालू करते हैं तो संचालन तंत्र स्वचालित रूप से प्रारम्भ होते हैं, यह | + | को चलाने के लिए एक संचालन तंत्र होना चाहिए। यहाँ तक कि आपके मोबाइल में भी एक संचालन तंत्र होगा। जब आप कंप्यूटर को चालू करते हैं तो संचालन तंत्र स्वचालित रूप से प्रारम्भ होते हैं, यह प्रक्रिदस्तावेज़या बूटिंग कहलाती है। अन्य सभी कंप्यूटर कार्यक्रम, जैसे पेंट करने, टाइप करने, संगीत सुनने, गणित सीखने, आदि के कार्यक्रम अनुप्रयोग सॉफ्टवेयर या 'ऐप्स' कहलाते हैं, जो तंत्र सॉफ्टवेयर के साथ कार्य करते हैं। |
उबंटू एक [[wikipedia:Free_and_open-source_software|स्वतंत्र और खुला सॉफ्टवेयर]] (संक्षेप में फॉस/FOSS) संचालन तंत्र है। आप माइक्रोसॉफ्ट विंडोज़ से परिचित हो सकते हैं या एडोब रीडर नामक अनुप्रयोग को काम में लिया होगा। विंडोस या एडोब फोटोशॉप '[[wikipedia:Proprietary|मालिकाना]]' हैं, अर्थात इसे हमारे द्वारा नकल, साझा या बदला नहीं जा सकता। फॉस अनुप्रयोग 'जनरल पब्लिक लाइसेंस' के अंतर्गत लाइसेंस प्राप्त हैं। इसलिए हम सब इस सॉफ्टवेयर को स्वतंत्र रूप से साझा कर सकते हैं, हम इसे अपनी आवश्यकताओं के अनुसार संशोधित भी कर सकते हैं। अत: यह महत्वपूर्ण है कि हम फॉस को अपने स्कूलों में उपयोग में लें। शिक्षक आवश्यक रूप से फॉस को सीखें और सिखाएँ तथा मालिकाना सॉफ्टवेयर से बचें, क्योंकि हम सब के लिए मालिकाना सॉफ्टवेयर की उपलब्धता और उपयोग संभव नहीं हो पाता, और किसी के लिए भी (विक्रेता के अलावा) इस सॉफ्टवेयर का अध्ययन करना या उसमें कोई संशोधन करना संभव नहीं होता। | उबंटू एक [[wikipedia:Free_and_open-source_software|स्वतंत्र और खुला सॉफ्टवेयर]] (संक्षेप में फॉस/FOSS) संचालन तंत्र है। आप माइक्रोसॉफ्ट विंडोज़ से परिचित हो सकते हैं या एडोब रीडर नामक अनुप्रयोग को काम में लिया होगा। विंडोस या एडोब फोटोशॉप '[[wikipedia:Proprietary|मालिकाना]]' हैं, अर्थात इसे हमारे द्वारा नकल, साझा या बदला नहीं जा सकता। फॉस अनुप्रयोग 'जनरल पब्लिक लाइसेंस' के अंतर्गत लाइसेंस प्राप्त हैं। इसलिए हम सब इस सॉफ्टवेयर को स्वतंत्र रूप से साझा कर सकते हैं, हम इसे अपनी आवश्यकताओं के अनुसार संशोधित भी कर सकते हैं। अत: यह महत्वपूर्ण है कि हम फॉस को अपने स्कूलों में उपयोग में लें। शिक्षक आवश्यक रूप से फॉस को सीखें और सिखाएँ तथा मालिकाना सॉफ्टवेयर से बचें, क्योंकि हम सब के लिए मालिकाना सॉफ्टवेयर की उपलब्धता और उपयोग संभव नहीं हो पाता, और किसी के लिए भी (विक्रेता के अलावा) इस सॉफ्टवेयर का अध्ययन करना या उसमें कोई संशोधन करना संभव नहीं होता। | ||
| पंक्ति १३२: | पंक्ति १३२: | ||
File:Telugu desktop.png|Telugu Ubuntu interface | File:Telugu desktop.png|Telugu Ubuntu interface | ||
</gallery> | </gallery> | ||
| − | + | # बंटू पूछ सकता है कि क्या आप अपने उपयोगकर्ता फोल्डरों के नामों को अपनी नई भाषा में अपडेट करना चाहते हैं, 'फोल्डर का नाम बदलें' विकल्प का चयन करें। | |
{{clear}} | {{clear}} | ||
| पंक्ति १८३: | पंक्ति १८३: | ||
{| class="wikitable" | {| class="wikitable" | ||
|- | |- | ||
| − | ! | + | !तेलुगू |
{{#widget:YouTube|id=AVM9aIWrb3A|height=300|width=400}} <br> | {{#widget:YouTube|id=AVM9aIWrb3A|height=300|width=400}} <br> | ||
| − | + | तेलुगू वीडियो बालाजी सर, यूपीएस कोंडापुर, | |
| + | |||
| + | तेलंगाना द्वारा तैयार किए गए । | ||
!'''Kannada''' | !'''Kannada''' | ||
{{#widget:YouTube|id=Fs1WvGg0GGc |height=300|width=400}} | {{#widget:YouTube|id=Fs1WvGg0GGc |height=300|width=400}} | ||
|} | |} | ||
| − | ==== | + | |
| − | # ''' | + | ==== उबंट स्थापन के लिए चरण ==== |
| − | # ''' | + | # '''डीवीडी का उपयोग करना?''' डीवीडी द्वारा उबंटू स्थापित करना सरल होता है। आपको यह करना होगा : उबंटू डीवीडी को डीवीडी ड्राइव में डालें और अपने कंप्यूटर को फिर से चालू करें। आपको एक स्वागत स्क्रीन दिखाई देनी चाहिए जिससे आप अपनी भाषा का चयन कर सकें और आपको उबंटू की स्थापना करने या डीवीडी से आज़माने का विकल्प दे सकें। |
| − | # ''' | + | # '''यूएसबी ड्राइव का उपयोग करना?''' अधिकांश नए कंप्यूटर यूएसबी से बूट कर सकते हैं। आपको एक स्वागत स्क्रीन दिखाई देनी चाहिए जिससे आप अपनी भाषा का चयन कर सकें और आपको उबंटू की स्थापना करने या यूएसबी से आज़माने का विकल्प दे सकें । यदि आपका कंप्यूटर स्वचालित तरीके से ऐसा नहीं करता है, तो आपको बूट मेन्यू ऊपर लाने के लिए एफ12 कुंजी को दबाना पड़ सकता है। परंतु ध्यान रहे कि इसे रोक कर न रखें – इससे त्रुटि संदेश उत्पन्न हो सकता है। |
| − | # ''' | + | # '''उबंटू को स्थापित करने के लिए तैयार करें'''-हम अनुशंसा करते हैं कि आप अपने कंप्यूटर को पवार स्रोत से जोड़ दें। |
| − | # ''' | + | # '''पर्याप्त जगह'''– आपको यह भी सुनिश्चित करना चाहिए कि आपके कंप्यूटर पर उबंटू स्थापित करने के लि'''ए पर्याप्त जगह''' है। हम आपको सलाह देते हैं कि अब आप डाउनलोड अपडेट्स और तीसरे पक्ष के सॉफ्टवेयर को स्थापित करें का चयन करें । आपको इंटरनेट से भी जुड़े रहना चाहिए ताकि आपको उबंटू स्थापित करते समय नवीनतम अपडेट्स (आधुनिक जानकारी) मिल सकें। यदि आप इंटरनेट से जुड़े हुए नहीं हैं, तो आपको बेतार नेटवर्क चुनने के लिए कहा जाएगा, यदि उपलब्ध है। हम आपको स्थापना के समय इंटरनेट से जुड़े रहने की सलाह देते हैं, ताकि हम सुनिश्चित कर सकें कि आपकी मशीन अध्यतित (अप टू डेट) है। |
| − | # ''' | + | # '''ड्राइव के लिए स्थान निर्धारित करें'''- यह चुनने के लिए चेक बॉक्स का उपयोग करें कि क्या आप अन्य किसी विध्यमान संचालन तंत्र के साथ साथ उबंटू को स्थापित करना पसंद करेंगे, अपने वर्तमान संचालन तंत्र को हटा दें और इसके स्थान पर उबंटू ले आएँ, या यदि आप एक अग्रणी उपयोगकर्ता हैं तो 'समथिंग एल्स' विकल्प का चयन करें। |
| + | # '''स्थापना शुरू करें'''– अपने पिछले चयनों के आधार पर''',''' अब आप सत्यापित कर सकते हैं कि आपने अपनी पसंद के अनुसार उबंटू स्थापित करने का तरीका चुना है। स्थापना की प्रक्रिया तब शुरू होगी जब आप इंस्टाल करें बटन पर क्लिक करेंगे। स्थापना के लिए उबंटू को लगभग 4.5 जीबी की आवश्यकता होगी, अत: अपनी फाइलों को स्थान देने के लिए कुछ अतिरिक्त जीबी जोड़ दें। | ||
# '''Select your location'''- If you are connected to the internet, this should be done automatically. Check your location is correct and click ’Forward’ to proceed. If you’re unsure of your time zone, type the name of the town you’re in or click on the map and we’ll help you find it. Select your preferred keyboard layout Click on the language option you need. If you’re not sure, click the ’Detect Keyboard Layout’ button for help. | # '''Select your location'''- If you are connected to the internet, this should be done automatically. Check your location is correct and click ’Forward’ to proceed. If you’re unsure of your time zone, type the name of the town you’re in or click on the map and we’ll help you find it. Select your preferred keyboard layout Click on the language option you need. If you’re not sure, click the ’Detect Keyboard Layout’ button for help. | ||
# Enter your '''login and password''' details<br> After this, Install process will get start and it may take 20-40 min to complete. once its done it will ask you to remove the device and restart that system. | # Enter your '''login and password''' details<br> After this, Install process will get start and it may take 20-40 min to complete. once its done it will ask you to remove the device and restart that system. | ||
०५:१२, २३ मई २०१८ का अवतरण
विषय सूचीपरिचयसंचालन तंत्र को तंत्र सॉफ्टवेयर भी कहते हैं क्योंकि यह हार्डवेयर के साथ कार्य करता है। प्रत्येक कंप्यूटर में अन्य कप्यूटर कार्यक्रमों फाइलों और फोल्डरों का निर्माण और प्रबंधन – जब आप एक निबंध लिखते हैं या कागज़ पर कोई चित्रकारी करते हैं, तो आप उसे भविष्य के लिए रखना चाहते हैं, ठीक है न? आप शायद गत्ते से बने फोल्डर में इसे रखेंगे। हो सकता है, आपके पास एक से अधिक निबंध या चित्र हैं, तो आपके पास एक फोल्डर निबंधों के लिए और एक आपके चित्र रखने के लिए होगा। को चलाने के लिए एक संचालन तंत्र होना चाहिए। यहाँ तक कि आपके मोबाइल में भी एक संचालन तंत्र होगा। जब आप कंप्यूटर को चालू करते हैं तो संचालन तंत्र स्वचालित रूप से प्रारम्भ होते हैं, यह प्रक्रिदस्तावेज़या बूटिंग कहलाती है। अन्य सभी कंप्यूटर कार्यक्रम, जैसे पेंट करने, टाइप करने, संगीत सुनने, गणित सीखने, आदि के कार्यक्रम अनुप्रयोग सॉफ्टवेयर या 'ऐप्स' कहलाते हैं, जो तंत्र सॉफ्टवेयर के साथ कार्य करते हैं। उबंटू एक स्वतंत्र और खुला सॉफ्टवेयर (संक्षेप में फॉस/FOSS) संचालन तंत्र है। आप माइक्रोसॉफ्ट विंडोज़ से परिचित हो सकते हैं या एडोब रीडर नामक अनुप्रयोग को काम में लिया होगा। विंडोस या एडोब फोटोशॉप 'मालिकाना' हैं, अर्थात इसे हमारे द्वारा नकल, साझा या बदला नहीं जा सकता। फॉस अनुप्रयोग 'जनरल पब्लिक लाइसेंस' के अंतर्गत लाइसेंस प्राप्त हैं। इसलिए हम सब इस सॉफ्टवेयर को स्वतंत्र रूप से साझा कर सकते हैं, हम इसे अपनी आवश्यकताओं के अनुसार संशोधित भी कर सकते हैं। अत: यह महत्वपूर्ण है कि हम फॉस को अपने स्कूलों में उपयोग में लें। शिक्षक आवश्यक रूप से फॉस को सीखें और सिखाएँ तथा मालिकाना सॉफ्टवेयर से बचें, क्योंकि हम सब के लिए मालिकाना सॉफ्टवेयर की उपलब्धता और उपयोग संभव नहीं हो पाता, और किसी के लिए भी (विक्रेता के अलावा) इस सॉफ्टवेयर का अध्ययन करना या उसमें कोई संशोधन करना संभव नहीं होता। चूँकि ऑफिस सूट, वेब ब्राउज़र, शैक्षिक सॉफ्टवेयर जैसे सभी सॉफ्टवेयर उबंटू जीएनयू/लिनक्स संचालन तंत्र के साथ समूहित किए जा सकते हैं, इसलिए ये सभी अनुप्रयोग कंप्यूटर पर एक साथ स्थापित किए जा सकते हैं। मालिकाना सॉफ्टवेयर विंडोज़ पर, प्रत्येक सॉफ्टवेयर को अलग से स्थापित करना पड़ता है, जो इसे बोझिल तथा समय लेने वाला बना सकता है। अन्य कंप्यूटर को माउस से चलाने के लिए संचालन तंत्र ग्राफिक यूज़र इंटरफेस (GUI, जिसका उच्चारण गूई है) नामक एक कार्यक्रम को उपयोग में लेते हैं। लोकप्रिय संचालन तंत्र माइक्रोसॉफ्ट विंडोस, जीएनयू/लिनक्स और मैक ओएसएक्स हैं। इस भाग में, आप उबंटू जीएनयू/लिनक्स संचालन तंत्र के उदाहरण का उपयोग कर, एक संचालन तंत्र के कार्यों के बारे में सीखेंगे। यह सीखने के बाद, आप एक कंप्यूटर को विंडोस या मैक ओएसएक्स संचालन तंत्रों के साथ भी संचालित कर सकते हैं। याद रखें कि हम एक सॉफ्टवेयर अनुप्रयोग की प्रक्रियाओं को सीखने पर ध्यान दे रहे हैं, ताकि इसको सीखने के बाद हम इसी प्रकार के अन्य अनुप्रयोगों को भी उपयोग कर सकें। मूलभूत जानकारी
विशेषताओं का संक्षिप्त विवरणउबंटू किसी संचालन तंत्र से अपेक्षित सभी मूलभूत कार्यों को पूरा करता है।
उपयोगकर्ता इंटरनेट से जुड़ सकते हैं। उबंटू को जीकॉमप्रिस, केडीई एडूटेनमेंट सूट,उबंटू मेन्यू एडिटर,लिबरेऑफिस,जीनोम नैनी,आदि सहित शिक्षा के लिए प्रासंगिक अनेक अनुप्रयोगों से लाद दिया गया है। उबंटू स्वतंत्र रूप से डाउनलोड करने हेतु उपलब्ध है। एडूबुंटू का डीफॉल्ट जीयूआई यूनीटी है जबकि जीनोम (GNOME) भी उपलब्ध है। अनुप्रयोग के साथ कार्य करनाअपना कंप्यूटर शुरू करना और बंद करना
फोल्डरों और फाइलों का निर्माण और प्रबंधन
"ओपन विद" विकल्प क साथ फाइल खोलना
बाहरी साधन से फाइल और फोल्डर आयात करें
उबंटू में उपयोगकर्ता इंटरफ़ेस भाषा बदलनाउबंटू में अँग्रेज़ी डिफ़ाल्ट इंटरफ़ेस होगी,परंतु आप उबंटू को अपनी स्थानीय भाषा जैसे हिन्दी,तेलुगू,कन्नड़ या तमिल में भी उपयोग में ले सकते हैं।
आपके कंप्यूटर तंत्र में सॉफ्टवेयर अनुप्रयोग जोड़नाआप अपने कंप्यूटर में और बहुत से फॉस अनुप्रयोग जोड़ सकते हैं। "उबंटू सॉफ्टवेयर सेंटर" का चयन करें – आप इंटरनेट से अनुप्रयोग डाउनलोड कर सकते हैं। शिक्षक नए फॉस शैक्षिक टूल्स और उपयोगिताएँ खोज सकते हैं। अनुप्रयोग -->सिस्टम टूल्स -->सॉफ्टवेयर पर जाएँ। आपको सर्च बार में अपेक्षित अनुप्रयोग नाम टाइप करना होगा। यह आप द्वारा टाइप किए गए शब्दों के सभी अनुप्रयोग दिखाएगा और आपको "स्थापित" करने हेतु विकल्प प्राप्त होगा। "स्थापित" पर क्लिक करें, यदि आप चाहते हैं कि उबंटू सॉफ्टवेयर सेंटर अनुप्रयोग स्थापित करे। यदि आपकी खोज को आप द्वारा चाहा गया अनुप्रयोग नहीं मिलता है तो कुछ कम अक्षरों/शब्दों के साथ खोज करने का प्रयास करें। यह आपसे प्रमाणीकरण के लिए उबंटू लॉग इन पासवर्ड पूछ सकता है। उबंटू पासवर्ड टाइप करें और एंटर वाला बटन दबा दें। यदि आपको उबंटू संचालन तंत्र को उपयोग करने में कुछ संदेह नज़र आता है या कठिनाइयाँ आती हैं तो इन्टरनेट पर खोज इंजन का उपयोग कर या 'अक्सर पूछे जाने वाले प्रश्नों' के संदर्भ से समाधान ढूँढ सकते हैं। फाइलों और प्रारूपों को सहेजनालागू नहीं उबंटू में टाइप करने के लिए अपनी भाषाजोड़नाउबंटू में किसी भी अनुप्रयोग में आप पहले से तय अँग्रेज़ी भाषा में टाइप कर सकते हैं और यह पहले से तय केवल यूनिकोड फॉन्ट उपयोग में लेगा जब तक कि आप स्वयं इसे गैर-यूनिकोड में बदल न दें। आप सूची में अपनी कोई भी स्थानीय भाषा जोड़कर, उसे भी उबंटू में टाइप कर सकते हैं। किसी भी स्थानीय भाषा में टाइप करने के लिए, उबंटू आइबस नामक अनुप्रयोग का उपयोग करेगा। आप आइबस को स्थापित करने और टाइपिंग सूची में भाषाएँ जोड़ने के लिए नीचे दिए गए चरणों का अनुसरण कर सकते हैं।
अब आपको टाइप करने के लिए "टेक्स्ट एंट्री" में अपनी भाषाएँ जोड़नी होंगी। आप सूची में भाषाएँ जोड़कर एक से अधिक भाषा में टाइप कर सकते हैं।
अब अधिकांश अनुप्रयोगों में आपके द्वारा जोड़ी गई भाषा में टाइप किया जा सकता है। भाषा पैनल "En" (स्क्रीन पर सबसे ऊपर दाएँ कोने में) पर क्लिक करें और उस भाषा का चयन करें जिसमें आप टाइप करना चाहते हैं। जब आप भाषा चुन लेंगे तो आइकन उस भाषा में बदल जाएगा। सबसे महत्वपूर्ण यह है कि आप इस सूची में बहुत सी भाषाएँ जोड़ सकते हैं। उन्नत विशेषताएँउबंटू में सॉफ्टवेयर की एक विस्तृत श्रंखला है जिसमें लिबरेऑफिस, फायरफॉक्स, थंडरबर्ड और बहुत सारे खेल तथा शैक्षिक टूल्स शामिल हैं। उबंटू में विध्यमान सॉफ्टवेयर सेंटर में अनेक अतिरिक्त सॉफ्टवेयर पैकेज उपयोग हेतु उपलब्ध हैं। 'टर्मिनल' इंटरफ़ेस का उपयोग करके कंप्यूटर को अधिक जटिल आदेश दिए जा सकते हैं, यह वास्तव में उन लोगों के लिए है जिनके पास तकनीकी विशेषज्ञता होती है। स्थापनाउबंटू स्थापना हेतु हार्डवेयर आवश्यकता
उबंट स्थापन के लिए चरण
After login into you Ubuntu and if it is not showing Applications and places menu option, you just logout from your user and click on the Ubuntu icon (in front of your user name)
NOTE: If you are not able to find any icons in the login screen, means you need to install this gnome flashback packages to get Applications, places menu. Follow the below steps to install it in your ubuntu computer. You have to use terminal for installing this application. Applications -> System tools -> Terminal or key board shortcut Ctrl+Alt+T.
After you complete the installation, follow the above steps to switch to gnome. References |