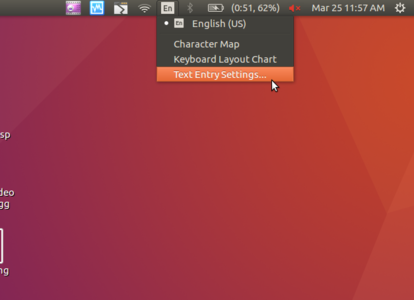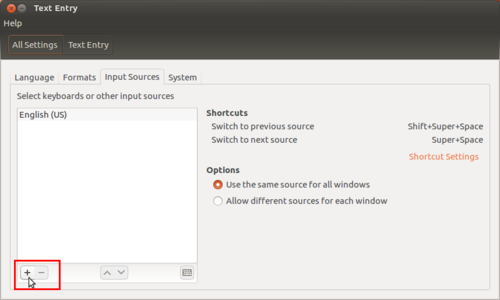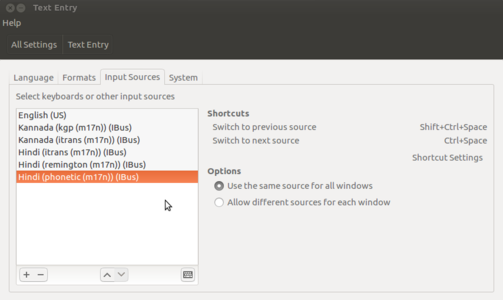"Learn Ubuntu" के अवतरणों में अंतर
(→अनुप्रयोग के साथ कार्य करना) |
(→फोल्डरों और फाइलों का निर्माण और प्रबंधन) |
||
| पंक्ति ५: | पंक्ति ५: | ||
===परिचय=== | ===परिचय=== | ||
| − | संचालन तंत्र को तंत्र सॉफ्टवेयर भी कहते हैं क्योंकि यह हार्डवेयर के साथ कार्य करता है। प्रत्येक कंप्यूटर में अन्य कप्यूटर कार्यक्रमों को चलाने के लिए एक संचालन तंत्र होना चाहिए। यहाँ तक कि आपके मोबाइल में भी एक संचालन तंत्र होगा। जब आप कंप्यूटर को चालू करते हैं तो संचालन तंत्र स्वचालित रूप से प्रारम्भ होते हैं, यह प्रक्रिया बूटिंग कहलाती है। अन्य सभी कंप्यूटर कार्यक्रम, जैसे पेंट करने, टाइप करने, संगीत सुनने, गणित सीखने, आदि के कार्यक्रम अनुप्रयोग सॉफ्टवेयर या 'ऐप्स' कहलाते हैं, जो तंत्र सॉफ्टवेयर के साथ कार्य करते हैं। | + | संचालन तंत्र को तंत्र सॉफ्टवेयर भी कहते हैं क्योंकि यह हार्डवेयर के साथ कार्य करता है। प्रत्येक कंप्यूटर में अन्य कप्यूटर कार्यक्रमों |
| + | |||
| + | फाइलों और फोल्डरों का निर्माण और प्रबंधन – जब आप एक निबंध लिखते हैं या कागज़ पर कोई चित्रकारी करते हैं, तो आप उसे भविष्य के लिए रखना चाहते हैं, ठीक है न? आप शायद गत्ते से बने फोल्डर में इसे रखेंगे। हो सकता है, आपके पास एक से अधिक निबंध या चित्र हैं, तो आपके पास एक फोल्डर निबंधों के लिए और एक आपके चित्र रखने के लिए होगा। | ||
| + | |||
| + | को चलाने के लिए एक संचालन तंत्र होना चाहिए। यहाँ तक कि आपके मोबाइल में भी एक संचालन तंत्र होगा। जब आप कंप्यूटर को चालू करते हैं तो संचालन तंत्र स्वचालित रूप से प्रारम्भ होते हैं, यह प्रक्रिया बूटिंग कहलाती है। अन्य सभी कंप्यूटर कार्यक्रम, जैसे पेंट करने, टाइप करने, संगीत सुनने, गणित सीखने, आदि के कार्यक्रम अनुप्रयोग सॉफ्टवेयर या 'ऐप्स' कहलाते हैं, जो तंत्र सॉफ्टवेयर के साथ कार्य करते हैं। | ||
उबंटू एक [[wikipedia:Free_and_open-source_software|स्वतंत्र और खुला सॉफ्टवेयर]] (संक्षेप में फॉस/FOSS) संचालन तंत्र है। आप माइक्रोसॉफ्ट विंडोज़ से परिचित हो सकते हैं या एडोब रीडर नामक अनुप्रयोग को काम में लिया होगा। विंडोस या एडोब फोटोशॉप '[[wikipedia:Proprietary|मालिकाना]]' हैं, अर्थात इसे हमारे द्वारा नकल, साझा या बदला नहीं जा सकता। फॉस अनुप्रयोग 'जनरल पब्लिक लाइसेंस' के अंतर्गत लाइसेंस प्राप्त हैं। इसलिए हम सब इस सॉफ्टवेयर को स्वतंत्र रूप से साझा कर सकते हैं, हम इसे अपनी आवश्यकताओं के अनुसार संशोधित भी कर सकते हैं। अत: यह महत्वपूर्ण है कि हम फॉस को अपने स्कूलों में उपयोग में लें। शिक्षक आवश्यक रूप से फॉस को सीखें और सिखाएँ तथा मालिकाना सॉफ्टवेयर से बचें, क्योंकि हम सब के लिए मालिकाना सॉफ्टवेयर की उपलब्धता और उपयोग संभव नहीं हो पाता, और किसी के लिए भी (विक्रेता के अलावा) इस सॉफ्टवेयर का अध्ययन करना या उसमें कोई संशोधन करना संभव नहीं होता। | उबंटू एक [[wikipedia:Free_and_open-source_software|स्वतंत्र और खुला सॉफ्टवेयर]] (संक्षेप में फॉस/FOSS) संचालन तंत्र है। आप माइक्रोसॉफ्ट विंडोज़ से परिचित हो सकते हैं या एडोब रीडर नामक अनुप्रयोग को काम में लिया होगा। विंडोस या एडोब फोटोशॉप '[[wikipedia:Proprietary|मालिकाना]]' हैं, अर्थात इसे हमारे द्वारा नकल, साझा या बदला नहीं जा सकता। फॉस अनुप्रयोग 'जनरल पब्लिक लाइसेंस' के अंतर्गत लाइसेंस प्राप्त हैं। इसलिए हम सब इस सॉफ्टवेयर को स्वतंत्र रूप से साझा कर सकते हैं, हम इसे अपनी आवश्यकताओं के अनुसार संशोधित भी कर सकते हैं। अत: यह महत्वपूर्ण है कि हम फॉस को अपने स्कूलों में उपयोग में लें। शिक्षक आवश्यक रूप से फॉस को सीखें और सिखाएँ तथा मालिकाना सॉफ्टवेयर से बचें, क्योंकि हम सब के लिए मालिकाना सॉफ्टवेयर की उपलब्धता और उपयोग संभव नहीं हो पाता, और किसी के लिए भी (विक्रेता के अलावा) इस सॉफ्टवेयर का अध्ययन करना या उसमें कोई संशोधन करना संभव नहीं होता। | ||
| पंक्ति ८१: | पंक्ति ८५: | ||
File:File_Search.png|File search | File:File_Search.png|File search | ||
</gallery> | </gallery> | ||
| − | # | + | #फाइलों और फोल्डरों का निर्माण और प्रबंधन – जब आप एक निबंध लिखते हैं या कागज़ पर कोई चित्रकारी करते हैं, तो आप उसे भविष्य के लिए रखना चाहते हैं, ठीक है न? आप शायद गत्ते से बने फोल्डर में इसे रखेंगे। हो सकता है, आपके पास एक से अधिक निबंध या चित्र हैं, तो आपके पास एक फोल्डर निबंधों के लिए और एक आपके चित्र रखने के लिए होगा। |
| − | ## | + | ##नया फोल्डर बनाने के लिए अपने माउस पर दायीं ओर क्लिक करें और "नए फोल्डर" पर क्लिक करें। फोल्डर को नया नाम दें और अपनी फाइलें इसमें सहेजें। आप उसके अंदर बहुत सारे उप-फोल्डर भी बना सकते हैं। |
| − | ## | + | ##फोल्डरों को सदा अर्थपूर्ण नाम दें,ताक बाद में आप उन्हें आसानी से खोज सकें। |
| − | ## | + | ##आप फोल्डर में फोल्डरों और फाइलों क स्थानांतरित कर सकते हैं। |
| − | ## | + | ##आप एक अनुप्रयोग खोलकर एक फाइल बना सकते हैं और अपनी पाठ्यसामग्र तैयार करने के लिए नई फाइल बना सकते हैं। आप लिबरेऑफिस राइटर के साथ पाठ्यसामग्र दस्तावेज़ बना सकते हैं,टक्स पेंट आदि के साथ चित्र बना सकते हैं। |
| − | # | + | |
| + | # '''होम''' फोल्डर से आप किसी भी फाइल और फोल्डर को खोज सकते है,जो आपने अपने कंप्यूटर पर बनाए हैं। टूलबार पर खोज विकल्प पर क्लिक करें और फाइल या फोल्डर के प्रमुख शब्द टाइप करें। यह आपको आपके कंप्यूटर में उपस्थित आप द्वारा टाइप किए गए प्रमुख शब्दों से संबंधित सभी फाइलें दिखाएगा। यदि आपको अपने द्वारा खोजी जाने वाली फाइल के स्थान का अनुमान है तो आप होम फोल्डर के बजाय उस फोल्डर के भीतर ही खोज कर सकते हैं,यह आपको कम संख्या में फाइलें दिखाएगा। | ||
| − | ==== | + | ==== "ओपन विद" विकल्प क साथ फाइल खोलना ==== |
<gallery mode="packed" heights="250px" caption="Opening files with applications"> | <gallery mode="packed" heights="250px" caption="Opening files with applications"> | ||
File:Opening with options in Ubuntu.png|"Openwith" option | File:Opening with options in Ubuntu.png|"Openwith" option | ||
File:Opeming file with multiple application.png|Openwith Multiple Application | File:Opeming file with multiple application.png|Openwith Multiple Application | ||
</gallery> | </gallery> | ||
| − | + | # कोई भी फाइल सामान्यता उबंटू में एक दिए गए अनुप्रयोग से खोली जा सकती है जो उस विशेष फाइल का समर्थन करता है। उदाहरण के लिए, एक चित्र फाइल को इमेज व्युअर(चित्र दर्शक),गिंप आदि द्वारा खोला जा सकता है। अत:यदि आप अपनी पसंद के अनुप्रयोग के साथ खोलना चाहते हैं,तो उपलब्ध विकल्प देखने के लिए"ओपनविद"फाइल चयन पर दायीं ओर क्लिक करें। | |
| − | # | + | # फाइल को उबंटू में दिए गए एकाधिक अनुप्रयोग से खोली जा सकती है,जो उस विशेष फाइल का समर्थन करता है। उदाहरण के लिए, एक चित्र फाइल को इमेज व्युअर (चित्र दर्शक),और गिंप,माइपेंट,कोलोरपेंट,शॉटवेल व्युअर, आदि द्वारा भी खोला जा सकता है। अत:यदि आप अपनी पसंद के अनुप्रयोग के साथ फाइल खोलना चाहते हैं,तो उपलब्ध एकाधिक विकल्प देखने के लिए "ओपनविद" फाइल चयन पर दायीं ओर क्लिक करें। |
| − | # | ||
====Import files and folders from external device==== | ====Import files and folders from external device==== | ||
११:४२, २२ मई २०१८ का अवतरण
विषय सूची
परिचयसंचालन तंत्र को तंत्र सॉफ्टवेयर भी कहते हैं क्योंकि यह हार्डवेयर के साथ कार्य करता है। प्रत्येक कंप्यूटर में अन्य कप्यूटर कार्यक्रमों फाइलों और फोल्डरों का निर्माण और प्रबंधन – जब आप एक निबंध लिखते हैं या कागज़ पर कोई चित्रकारी करते हैं, तो आप उसे भविष्य के लिए रखना चाहते हैं, ठीक है न? आप शायद गत्ते से बने फोल्डर में इसे रखेंगे। हो सकता है, आपके पास एक से अधिक निबंध या चित्र हैं, तो आपके पास एक फोल्डर निबंधों के लिए और एक आपके चित्र रखने के लिए होगा। को चलाने के लिए एक संचालन तंत्र होना चाहिए। यहाँ तक कि आपके मोबाइल में भी एक संचालन तंत्र होगा। जब आप कंप्यूटर को चालू करते हैं तो संचालन तंत्र स्वचालित रूप से प्रारम्भ होते हैं, यह प्रक्रिया बूटिंग कहलाती है। अन्य सभी कंप्यूटर कार्यक्रम, जैसे पेंट करने, टाइप करने, संगीत सुनने, गणित सीखने, आदि के कार्यक्रम अनुप्रयोग सॉफ्टवेयर या 'ऐप्स' कहलाते हैं, जो तंत्र सॉफ्टवेयर के साथ कार्य करते हैं। उबंटू एक स्वतंत्र और खुला सॉफ्टवेयर (संक्षेप में फॉस/FOSS) संचालन तंत्र है। आप माइक्रोसॉफ्ट विंडोज़ से परिचित हो सकते हैं या एडोब रीडर नामक अनुप्रयोग को काम में लिया होगा। विंडोस या एडोब फोटोशॉप 'मालिकाना' हैं, अर्थात इसे हमारे द्वारा नकल, साझा या बदला नहीं जा सकता। फॉस अनुप्रयोग 'जनरल पब्लिक लाइसेंस' के अंतर्गत लाइसेंस प्राप्त हैं। इसलिए हम सब इस सॉफ्टवेयर को स्वतंत्र रूप से साझा कर सकते हैं, हम इसे अपनी आवश्यकताओं के अनुसार संशोधित भी कर सकते हैं। अत: यह महत्वपूर्ण है कि हम फॉस को अपने स्कूलों में उपयोग में लें। शिक्षक आवश्यक रूप से फॉस को सीखें और सिखाएँ तथा मालिकाना सॉफ्टवेयर से बचें, क्योंकि हम सब के लिए मालिकाना सॉफ्टवेयर की उपलब्धता और उपयोग संभव नहीं हो पाता, और किसी के लिए भी (विक्रेता के अलावा) इस सॉफ्टवेयर का अध्ययन करना या उसमें कोई संशोधन करना संभव नहीं होता। चूँकि ऑफिस सूट, वेब ब्राउज़र, शैक्षिक सॉफ्टवेयर जैसे सभी सॉफ्टवेयर उबंटू जीएनयू/लिनक्स संचालन तंत्र के साथ समूहित किए जा सकते हैं, इसलिए ये सभी अनुप्रयोग कंप्यूटर पर एक साथ स्थापित किए जा सकते हैं। मालिकाना सॉफ्टवेयर विंडोज़ पर, प्रत्येक सॉफ्टवेयर को अलग से स्थापित करना पड़ता है, जो इसे बोझिल तथा समय लेने वाला बना सकता है। अन्य कंप्यूटर को माउस से चलाने के लिए संचालन तंत्र ग्राफिक यूज़र इंटरफेस (GUI, जिसका उच्चारण गूई है) नामक एक कार्यक्रम को उपयोग में लेते हैं। लोकप्रिय संचालन तंत्र माइक्रोसॉफ्ट विंडोस, जीएनयू/लिनक्स और मैक ओएसएक्स हैं। इस भाग में, आप उबंटू जीएनयू/लिनक्स संचालन तंत्र के उदाहरण का उपयोग कर, एक संचालन तंत्र के कार्यों के बारे में सीखेंगे। यह सीखने के बाद, आप एक कंप्यूटर को विंडोस या मैक ओएसएक्स संचालन तंत्रों के साथ भी संचालित कर सकते हैं। याद रखें कि हम एक सॉफ्टवेयर अनुप्रयोग की प्रक्रियाओं को सीखने पर ध्यान दे रहे हैं, ताकि इसको सीखने के बाद हम इसी प्रकार के अन्य अनुप्रयोगों को भी उपयोग कर सकें। मूलभूत जानकारी
विशेषताओं का संक्षिप्त विवरणउबंटू किसी संचालन तंत्र से अपेक्षित सभी मूलभूत कार्यों को पूरा करता है।
उपयोगकर्ता इंटरनेट से जुड़ सकते हैं। उबंटू को जीकॉमप्रिस, केडीई एडूटेनमेंट सूट,उबंटू मेन्यू एडिटर,लिबरेऑफिस,जीनोम नैनी,आदि सहित शिक्षा के लिए प्रासंगिक अनेक अनुप्रयोगों से लाद दिया गया है। उबंटू स्वतंत्र रूप से डाउनलोड करने हेतु उपलब्ध है। एडूबुंटू का डीफॉल्ट जीयूआई यूनीटी है जबकि जीनोम (GNOME) भी उपलब्ध है। अनुप्रयोग के साथ कार्य करनाअपना कंप्यूटर शुरू करना और बंद करना
फोल्डरों और फाइलों का निर्माण और प्रबंधन
"ओपन विद" विकल्प क साथ फाइल खोलना
Import files and folders from external device
You should periodically take back up of important files on your computer and store it on a pen drive or an external hard disk. So that if the hard disk of your computer has a problem or crashes, you would not lose your data entirely.
Changing user interface language in UbuntuEnglish will be default interface in Ubuntu but you can also use Ubuntu in you local languages like Telugu, Kannada or Tamil.
5. Ubuntu may ask if you want to update your user folders names to your new language, Select Rename folder option. Adding software applications to your computer systemYou can add many more FOSS applications to your computer. Select the "Ubuntu software centre" - You can download applications from the Internet. Teachers can explore new FOSS educational tools and utilities. Go to Applications > System Tools -> Software. You will need to type the required application name in the search bar. It will show all applications with the words you have entered and you will get an option for "Install". Click on "install" if you want to install the application. If your search does not get the application(s) you want, try with fewer letters / words to search. It may ask your Ubuntu log in password for authentication, just type your Ubuntu password press enter. If you have doubts or difficulties in using the Ubuntu operating system or any of the applications, you can search for solutions on the Internet using a search engine or refer to 'Frequently asked questions'. Saving the files and formatsNot applicable Adding your languages to type in UbuntuIn Ubuntu by default you can type English in any application and by default it will use only Unicode fonts unless you manually changing it to non-unicode. Also you can type any your local languages in Ubuntu by adding language into the list. For typing in any local language, Ubuntu will use application called Ibus. You can follow the below step to set up Ibus and to add languages in the typing list.
Now you have to add your languages in "Text Entry" to type it. You can type multiple language in any application by adding it in this list.
Now it time to type type your added language in most of the applications. Click on the language panel "En" (right top corner of the screen) and select language in which you want to type. When you select language, icon will change to that language. The very important is you can add multiple languages in this list. Advanced featuresUbuntu contains a wide range of software that includes LibreOffice, Firefox, Thunderbird and several games and Educational tools. Many additional software packages are accessible from the built in Ubuntu Software Center. More complex commands can be given to the computer using the 'Terminal' interface, this is really for those who have technical expertise. InstallationHardware requirement for Ubuntu installation
To install Ubuntu into different version OS, please refer document for detail steps.
Steps to install Ubuntu
After login into you Ubuntu and if it is not showing Applications and places menu option, you just logout from your user and click on the Ubuntu icon (in front of your user name)
NOTE: If you are not able to find any icons in the login screen, means you need to install this gnome flashback packages to get Applications, places menu. Follow the below steps to install it in your ubuntu computer. You have to use terminal for installing this application. Applications -> System tools -> Terminal or key board shortcut Ctrl+Alt+T.
After you complete the installation, follow the above steps to switch to gnome. References |