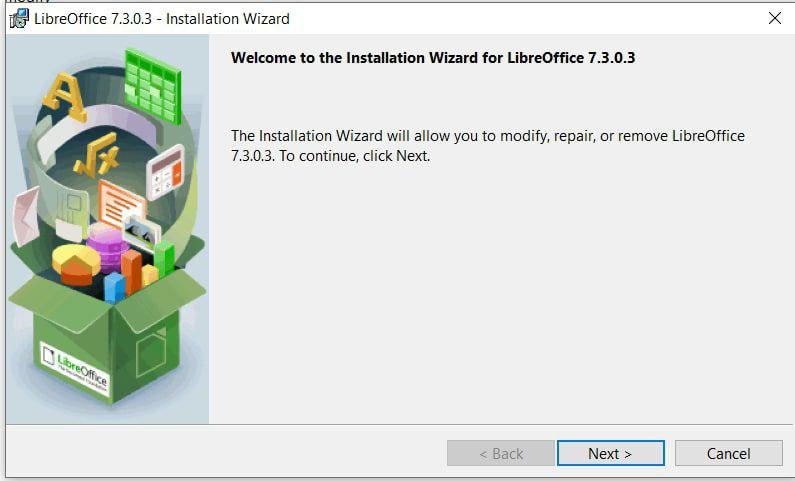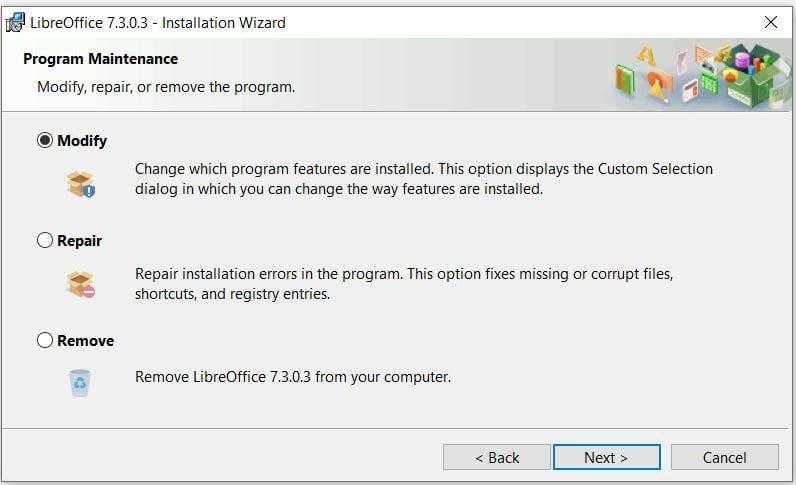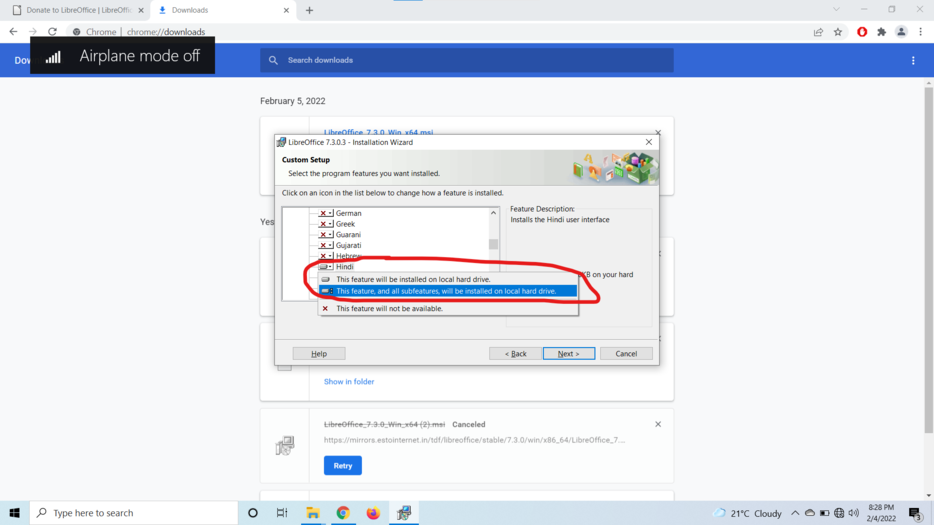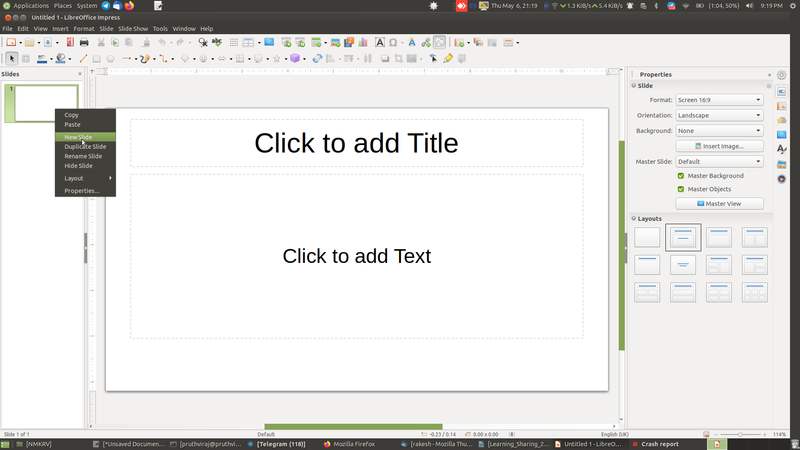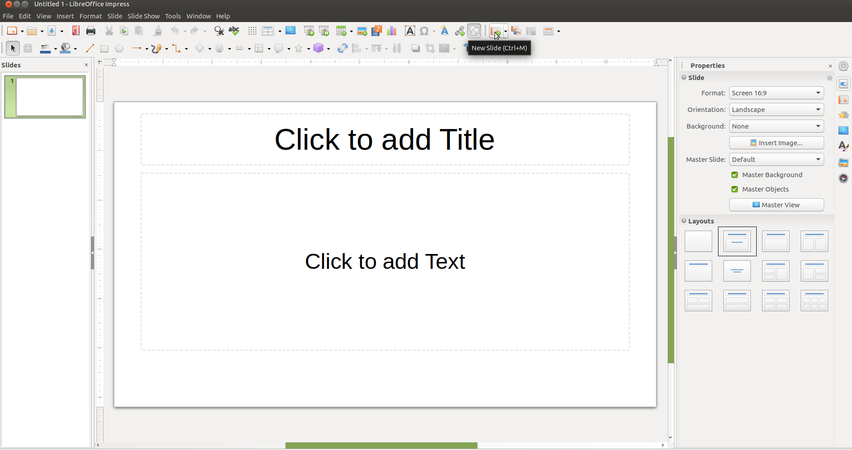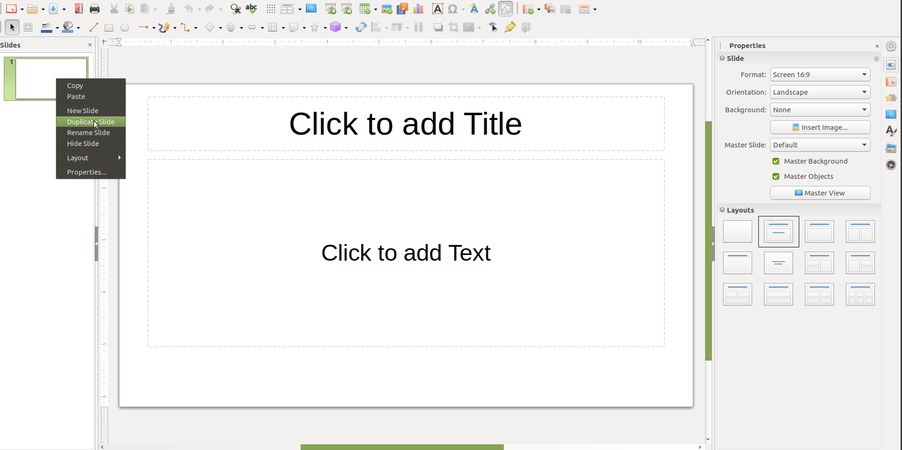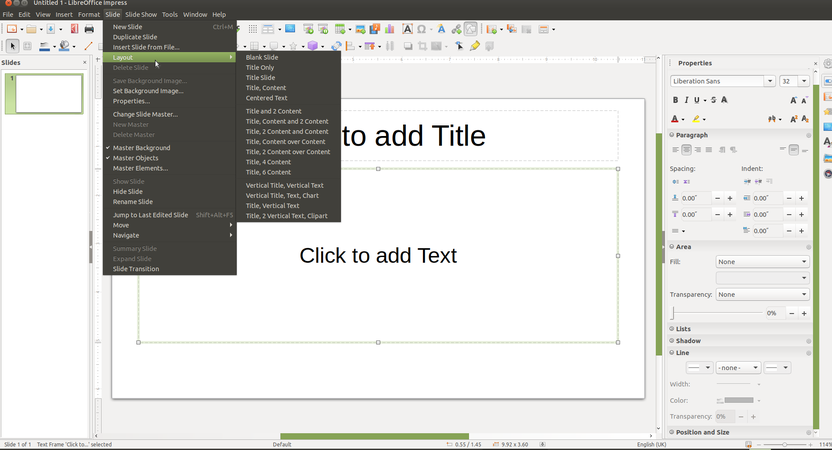"लिबरेऑफिस इंप्रेस सीखिये" के अवतरणों में अंतर
| (४ सदस्यों द्वारा किये गये बीच के १८ अवतरण नहीं दर्शाए गए) | |||
| पंक्ति १: | पंक्ति १: | ||
| + | [https://teacher-network.in/OER/index.php/Learn_LibreOffice_Impress See in English] <br> | ||
| + | [https://karnatakaeducation.org.in/KOER/index.php/%E0%B2%B2%E0%B2%BF%E0%B2%AC%E0%B3%8D%E0%B2%B0%E0%B3%86_%E0%B2%86%E0%B2%AB%E0%B3%80%E0%B2%B8%E0%B3%8D_%E0%B2%87%E0%B2%82%E0%B2%AA%E0%B3%8D%E0%B2%B0%E0%B3%86%E0%B2%B8%E0%B3%8D_%E0%B2%95%E0%B2%B2%E0%B2%BF%E0%B2%AF%E0%B2%BF%E0%B2%B0%E0%B2%BF ಕನ್ನಡದಲ್ಲಿ ನೋಡಿ] | ||
| + | |||
| + | === '''प्रस्तावना''' === | ||
| + | |||
| + | ==== मूल जानकारी ==== | ||
| + | {| class="wikitable" | ||
| + | |आईसीटी (ICT) योग्यता | ||
| + | |लिब्रे ऑफिस इंप्रेस (LibreOffice Impress) स्लाइड प्रस्तुतियों (ppt) के रूप में संसाधन बनाने के लिए एक स्वतंत्र और खुला स्रोत (FOSS) एप्लीकेशन है। | ||
| + | |- | ||
| + | |शैक्षिक अनुप्रयोग और प्रासंगिकता | ||
| + | |लिब्रे ऑफिस इंप्रेस का उपयोग स्लाइड बनाने के लिए किया जा सकता है जिसमें टेक्स्ट, सूचियां, टेबल, चार्ट, ऑडियो और वीडियो लिंक इत्यादि सहित कई अलग-अलग तत्व होते हैं। स्लाइड्स का उपयोग अक्सर प्रशिक्षण कार्यक्रमों और शिक्षण में बिंदुओं के माध्यम से विचारों को त्वरित और सरलता से संवाद करने के लिए किया जाता है। | ||
| + | |- | ||
| + | |संस्करण | ||
| + | |संस्करण: 5.1.4.2 | ||
| + | |- | ||
| + | |विन्यास | ||
| + | |कोई विशिष्ट आवश्यकताएँ नहीं | ||
| + | |- | ||
| + | |अन्य समान एप्लीकेशन | ||
| + | |'''Sozi, Apache OpenOffice Impress,''' Google Drive Slides सभी प्रस्तुति सॉफ्टवेयर एप्लीकेशन हैं | ||
| + | |- | ||
| + | |मोबाइल और टैबलेट पर एप्लीकेशन | ||
| + | |[https://play.google.com/store/apps/details?id=com.collabora.libreoffice Collabora Office Android] और [https://www.libreoffice.org/download/android-and-ios/ iOS] के लिए | ||
| + | आप ऑनलाइन प्रस्तुतीकरण बनाने और साझा करने के लिए [https://deckdeckgo.com/ DeckDeckGo] का उपयोग कर सकते हैं। यह Google Slides के लिए एक FOSS विकल्प है। हालांकि [https://nextcloud.com/install/ NextCloud] जैसी Google Drive स्टोरेज सेवा के साथ समान पूर्ण ऑफिस-सूट हैं, यह तब आसान होता है जब हम केवल एक स्वच्छ प्रस्तुति उपकरण का उपयोग करना चाहते हैं। यह मोबाइल पर भी काम करता है। | ||
| + | |- | ||
| + | |विकास और सामुदायिक सहायता | ||
| + | | | ||
| + | # [https://www.libreoffice.org/ आधिकारिक वेबसाइट] | ||
| + | # [https://wiki.documentfoundation.org/images/a/ac/IG40-ImpressGuideLO.pdf#page=1 लिब्रे ऑफिस इंप्रेस सहायता दस्तावेज़] | ||
| + | |} | ||
| + | |||
==== सुविधाओं का अवलोकन ==== | ==== सुविधाओं का अवलोकन ==== | ||
लिब्रे ऑफिस इंप्रेस (LibreOffice Impress)आपको पेशेवर स्लाइड शो बनाने देता है जिसमें चार्ट, ड्राइंग ऑब्जेक्ट, टेक्स्ट, मल्टीमीडिया और कई अन्य आइटम शामिल हो सकते हैं। हम Microsoft PowerPoint प्रस्तुतियों को आयात और संशोधित कर सकते हैं। ऑन-स्क्रीन स्लाइड शो, एनीमेशन, स्लाइड ट्रांज़िशन कुछ ऐसी तकनीकें हैं जिनका उपयोग आप प्रस्तुति को अधिक आकर्षक बनाने के लिए कर सकते हैं। इंप्रेस में एक स्पेलिंग चेकर, टेक्स्ट स्टाइल और बैकग्राउंड स्टाइल भी शामिल है, ताकि जानकारी को सरल और शक्तिशाली तरीके से संप्रेषित किया जा सके। | लिब्रे ऑफिस इंप्रेस (LibreOffice Impress)आपको पेशेवर स्लाइड शो बनाने देता है जिसमें चार्ट, ड्राइंग ऑब्जेक्ट, टेक्स्ट, मल्टीमीडिया और कई अन्य आइटम शामिल हो सकते हैं। हम Microsoft PowerPoint प्रस्तुतियों को आयात और संशोधित कर सकते हैं। ऑन-स्क्रीन स्लाइड शो, एनीमेशन, स्लाइड ट्रांज़िशन कुछ ऐसी तकनीकें हैं जिनका उपयोग आप प्रस्तुति को अधिक आकर्षक बनाने के लिए कर सकते हैं। इंप्रेस में एक स्पेलिंग चेकर, टेक्स्ट स्टाइल और बैकग्राउंड स्टाइल भी शामिल है, ताकि जानकारी को सरल और शक्तिशाली तरीके से संप्रेषित किया जा सके। | ||
| पंक्ति १३: | पंक्ति ४५: | ||
‘हां’ (Yes) क्लिक करें यदि यह इस प्रोग्राम को कंप्यूटर में परिवर्तन करने की अनुमति देने के लिए आपकी अनुमति मांगता है। जारी रखने और स्थापना को पूरा करने के लिए "अगला" (Next) बटन पर क्लिक करते रहें। | ‘हां’ (Yes) क्लिक करें यदि यह इस प्रोग्राम को कंप्यूटर में परिवर्तन करने की अनुमति देने के लिए आपकी अनुमति मांगता है। जारी रखने और स्थापना को पूरा करने के लिए "अगला" (Next) बटन पर क्लिक करते रहें। | ||
| − | यदि आप अपनी विंडोज़ मशीन में लिब्रे ऑफिस स्थापित करने में सक्षम नहीं हैं, तो इस आधिकारिक वेबसाइट से स्थापना निर्देशों का पालन करें। | + | यदि आप अपनी विंडोज़ मशीन में लिब्रे ऑफिस स्थापित करने में सक्षम नहीं हैं, तो [https://www.libreoffice.org/get-help/install-howto/windows/ इस आधिकारिक वेबसाइट] से स्थापना निर्देशों का पालन करें। |
===== लिब्रे ऑफिस में हिंदी पैकेज इंस्टालेशन ===== | ===== लिब्रे ऑफिस में हिंदी पैकेज इंस्टालेशन ===== | ||
यदि आप लिब्रे ऑफिस इंटरफेस का हिंदी में उपयोग करना चाहते हैं तो कृपया नीचे दिए गए निर्देशों का पालन करें: | यदि आप लिब्रे ऑफिस इंटरफेस का हिंदी में उपयोग करना चाहते हैं तो कृपया नीचे दिए गए निर्देशों का पालन करें: | ||
| − | • एक बार जब आप इस लिंक से लिब्रे ऑफिस डाउनलोड कर लेते हैं, तो उस फाइल पर डबल-क्लिक करें जो लिब्रे ऑफिस इंस्टालर विजार्ड (LibreOffice Installer Wizard) खोलेगा, जैसा कि नीचे की छवियों में दिखाया गया है | + | • एक बार जब आप [https://www.fosshub.com/LibreOffice.html इस लिंक] से लिब्रे ऑफिस डाउनलोड कर लेते हैं, तो उस फाइल पर डबल-क्लिक करें जो लिब्रे ऑफिस इंस्टालर विजार्ड (LibreOffice Installer Wizard) खोलेगा, जैसा कि नीचे की छवियों में दिखाया गया है |
• अगला (Next) क्लिक करें, आपको 3 विकल्प मिलेंगे - संशोधित करें, मरम्मत करें, निकालें (Modify, Repair, Remove)। कृपया संशोधित करें (Modify) चुनें और अगले पर क्लिक करें | • अगला (Next) क्लिक करें, आपको 3 विकल्प मिलेंगे - संशोधित करें, मरम्मत करें, निकालें (Modify, Repair, Remove)। कृपया संशोधित करें (Modify) चुनें और अगले पर क्लिक करें | ||
| + | <gallery mode="packed" heights="350px"> | ||
| + | File:Hindi package 1.jpg | ||
| + | File:Hindi package 2.jpg | ||
| + | </gallery> | ||
| − | • 'संशोधित करें' (Modify) सेटअप इंस्टॉल की जाने वाली सुविधाओं में परिवर्तन सक्षम करता है। यह आपको अगले चरण पर ले जाएगा जहां आपको यूजर इंटरफेस (User Interface) भाषाएं मिलेंगी। | + | •'संशोधित करें' (Modify) सेटअप इंस्टॉल की जाने वाली सुविधाओं में परिवर्तन सक्षम करता है। यह आपको अगले चरण पर ले जाएगा जहां आपको यूजर इंटरफेस (User Interface) भाषाएं मिलेंगी। |
| + | <gallery mode="packed" heights="350px"> | ||
| + | File:3. LO hi UI - select user interface.PNG | ||
| + | File:4. LO hi UI - select hi package from the list.png | ||
| + | </gallery> | ||
• यदि आप हिंदी इंटरफ़ेस इंस्टाल और उपयोग करना चाहते हैं, तो विस्तार (Expand) बटन में "अतिरिक्त उपयोगकर्ता इंटरफ़ेस भाषाएँ" (Additional User Interface Languages)पर क्लिक करें | • यदि आप हिंदी इंटरफ़ेस इंस्टाल और उपयोग करना चाहते हैं, तो विस्तार (Expand) बटन में "अतिरिक्त उपयोगकर्ता इंटरफ़ेस भाषाएँ" (Additional User Interface Languages)पर क्लिक करें | ||
| पंक्ति ३४: | पंक्ति ७४: | ||
• अगला, "सिस्टम स्टार्ट-अप के दौरान शॉर्टकट और लोड" (Shortcut and load during system start-up) स्क्रीन में, इंस्टॉलेशन समाप्त करने के लिए इंस्टॉल (Install) बटन पर क्लिक करें। | • अगला, "सिस्टम स्टार्ट-अप के दौरान शॉर्टकट और लोड" (Shortcut and load during system start-up) स्क्रीन में, इंस्टॉलेशन समाप्त करने के लिए इंस्टॉल (Install) बटन पर क्लिक करें। | ||
| − | लिब्रे ऑफिस की स्थापना के बाद नीचे दिए गए चरणों का पालन करें: | + | ===== लिब्रे ऑफिस की स्थापना के बाद नीचे दिए गए चरणों का पालन करें: ===== |
| − | |||
• लिब्रे ऑफिस इंस्टाल हो जाने के बाद, लिब्रे ऑफिस शॉर्टकट - ओपन लिब्रे ऑफिस इंप्रेस (Open LibreOffice Impress) पर क्लिक करें, और टेम्पलेट के लिए 'कैंसिल' (Cancel) विकल्प क्लिक करे। | • लिब्रे ऑफिस इंस्टाल हो जाने के बाद, लिब्रे ऑफिस शॉर्टकट - ओपन लिब्रे ऑफिस इंप्रेस (Open LibreOffice Impress) पर क्लिक करें, और टेम्पलेट के लिए 'कैंसिल' (Cancel) विकल्प क्लिक करे। | ||
• फिर मेनू (Menu) बार से टूल्स (Tools) - लैंग्वेज (Language) पर क्लिक करें - फॉर ऑल टेक्स्ट (For All Text) विकल्प पर क्लिक करें – और "मोर" (More) चुनें। | • फिर मेनू (Menu) बार से टूल्स (Tools) - लैंग्वेज (Language) पर क्लिक करें - फॉर ऑल टेक्स्ट (For All Text) विकल्प पर क्लिक करें – और "मोर" (More) चुनें। | ||
| + | <gallery mode="packed" heights="300px"> | ||
| + | File:LO_Tools Language select.png | ||
| + | File:LO_language interface_language settings, user interface.jpg | ||
| + | </gallery> | ||
• एक डायलॉग बॉक्स खुलेगा। यहां से यूजर इंटरफेस (User Interface) की भाषा ड्रॉप-डाउन मेनू से हिंदी में सेट की जा सकती है। | • एक डायलॉग बॉक्स खुलेगा। यहां से यूजर इंटरफेस (User Interface) की भाषा ड्रॉप-डाउन मेनू से हिंदी में सेट की जा सकती है। | ||
| पंक्ति ७१: | पंक्ति ११४: | ||
==== एक प्रस्तुति स्लाइड खोलना ==== | ==== एक प्रस्तुति स्लाइड खोलना ==== | ||
| + | [[File:LO1 Introduction.png|600px|left]] | ||
लिब्रे ऑफिस इम्प्रेस को एप्लीकेशन → ऑफिस → लिब्रे ऑफिस इम्प्रेस से खोला जा सकता है। जब आप लिब्रे ऑफिस इम्प्रेस एप्लीकेशन को ओपन करेंगे तो यह इस तरह से विंडो दिखाएगा। आप "शीर्षक जोड़ने के लिए क्लिक करें" (Click to add title) पर कर्सर क्लिक कर सकते हैं और उस फ़ाइल का शीर्षक टाइप कर सकते हैं जिसे आप प्रस्तुत करना चाहते हैं। और फिर आप कर्सर को "टेक्स्ट जोड़ने के लिए क्लिक करें" (Click to add text) पर क्लिक कर सकते हैं और वह जानकारी टाइप कर सकते हैं जिसे आप प्रस्तुत करना चाहते हैं। | लिब्रे ऑफिस इम्प्रेस को एप्लीकेशन → ऑफिस → लिब्रे ऑफिस इम्प्रेस से खोला जा सकता है। जब आप लिब्रे ऑफिस इम्प्रेस एप्लीकेशन को ओपन करेंगे तो यह इस तरह से विंडो दिखाएगा। आप "शीर्षक जोड़ने के लिए क्लिक करें" (Click to add title) पर कर्सर क्लिक कर सकते हैं और उस फ़ाइल का शीर्षक टाइप कर सकते हैं जिसे आप प्रस्तुत करना चाहते हैं। और फिर आप कर्सर को "टेक्स्ट जोड़ने के लिए क्लिक करें" (Click to add text) पर क्लिक कर सकते हैं और वह जानकारी टाइप कर सकते हैं जिसे आप प्रस्तुत करना चाहते हैं। | ||
पहली स्लाइड को पूरा करने के बाद अगर आप नई स्लाइड लेना चाहते हैं तो विंडो के लेफ्ट साइड पैनल को देखें और स्लाइड पर राइट क्लिक करें, फिर नई स्लाइड चुनें। वैकल्पिक रूप से, आप स्लाइड सूची से किसी भी स्लाइड का चयन भी कर सकते हैं और फिर ENTER दबा सकते हैं। | पहली स्लाइड को पूरा करने के बाद अगर आप नई स्लाइड लेना चाहते हैं तो विंडो के लेफ्ट साइड पैनल को देखें और स्लाइड पर राइट क्लिक करें, फिर नई स्लाइड चुनें। वैकल्पिक रूप से, आप स्लाइड सूची से किसी भी स्लाइड का चयन भी कर सकते हैं और फिर ENTER दबा सकते हैं। | ||
| + | |||
| + | {{Clear}} | ||
==== एक प्रस्तुति को स्वरूपित करना (नई स्लाइड जोड़ें, स्लाइड डुप्लिकेट करें, स्लाइड लेआउट चुनें) ==== | ==== एक प्रस्तुति को स्वरूपित करना (नई स्लाइड जोड़ें, स्लाइड डुप्लिकेट करें, स्लाइड लेआउट चुनें) ==== | ||
नई स्लाइड जोड़ना: प्रस्तुति में एक नई स्लाइड इस प्रकार डाली जा सकती है: मेनू बार पर स्लाइड (Slide) पर जाएं और नई स्लाइड (New Slide) का चयन करें। या, स्लाइड बार में स्लाइड पर राइट क्लिक करें, मेनू से नई स्लाइड देखें और चुनें। प्रस्तुति में स्लाइड का चयन करने के बाद एक नई स्लाइड सम्मिलित की जाती है। | नई स्लाइड जोड़ना: प्रस्तुति में एक नई स्लाइड इस प्रकार डाली जा सकती है: मेनू बार पर स्लाइड (Slide) पर जाएं और नई स्लाइड (New Slide) का चयन करें। या, स्लाइड बार में स्लाइड पर राइट क्लिक करें, मेनू से नई स्लाइड देखें और चुनें। प्रस्तुति में स्लाइड का चयन करने के बाद एक नई स्लाइड सम्मिलित की जाती है। | ||
| − | + | <gallery mode="packed" heights="300px"> | |
| + | File:New Slide1.png| | ||
| + | File:Add New Slide.png| | ||
| + | </gallery> | ||
| + | {{Clear}} | ||
==== किसी स्लाइड को डुप्लिकेट/कॉपी करने के लिए: ==== | ==== किसी स्लाइड को डुप्लिकेट/कॉपी करने के लिए: ==== | ||
| + | 1. स्लाइड फलक से उस स्लाइड का चयन करें जिसे आप डुप्लिकेट करना चाहते हैं। | ||
| + | 2. मेनू बार पर स्लाइड पर जाएं और डुप्लिकेट स्लाइड चुनें। या, स्लाइड सॉर्टर (Slide Sorter) दृश्य में स्लाइड पर राइट-क्लिक करें और मेनू से डुप्लिकेट स्लाइड का चयन करें। | ||
| + | <gallery mode="packed" heights="300px"> | ||
| + | File:Steps to Duplicate slide in LOI.png| | ||
| + | File:Steps to add slide layout .png| | ||
| + | </gallery> | ||
| − | + | {{Clear}}[[File:Steps to add slide layout .png|left|thumb|602x602px]] | |
| − | |||
प्रेजेंटेशन बनाते समय, पहली स्लाइड आमतौर पर एक टाइटल स्लाइड होती है। आप या तो एक खाली स्लाइड लेआउट (Slide layout) या किसी एक टेम्पलेट का उपयोग कर सकते हैं। | प्रेजेंटेशन बनाते समय, पहली स्लाइड आमतौर पर एक टाइटल स्लाइड होती है। आप या तो एक खाली स्लाइड लेआउट (Slide layout) या किसी एक टेम्पलेट का उपयोग कर सकते हैं। | ||
| पंक्ति १०१: | पंक्ति १५६: | ||
4. टेक्स्ट बॉक्स में अपना पाठ टाइप या पेस्ट करें और इसे अचयनित करने के लिए टेक्स्ट बॉक्स के बाहर क्लिक करें। | 4. टेक्स्ट बॉक्स में अपना पाठ टाइप या पेस्ट करें और इसे अचयनित करने के लिए टेक्स्ट बॉक्स के बाहर क्लिक करें। | ||
| − | ==== स्वरूपण | + | ==== पाठ स्वरूपण (Formatting Text) ==== |
1. जोड़े गए पाठ को प्रारूपित/ फॉर्मेट करने के लिए साइडबार सेटिंग में जाएं और एनिमेशन में दिखाए गए गुणों पर क्लिक करें | 1. जोड़े गए पाठ को प्रारूपित/ फॉर्मेट करने के लिए साइडबार सेटिंग में जाएं और एनिमेशन में दिखाए गए गुणों पर क्लिक करें | ||
| पंक्ति १९३: | पंक्ति २४८: | ||
==== वीडियो ट्यूटोरियल ==== | ==== वीडियो ट्यूटोरियल ==== | ||
[https://spoken-tutorial.org/tutorial-search/?search_foss=LibreOffice+Suite+Impress+6.3&search_language=Hindi लिब्रे ऑफिस इंप्रेस सीखने के लिए वीडियो ट्यूटोरियल देखने के लिए यहां क्लिक करें] | [https://spoken-tutorial.org/tutorial-search/?search_foss=LibreOffice+Suite+Impress+6.3&search_language=Hindi लिब्रे ऑफिस इंप्रेस सीखने के लिए वीडियो ट्यूटोरियल देखने के लिए यहां क्लिक करें] | ||
| + | |||
| + | [[श्रेणी:अनुप्रयोग का अन्वेषण]] | ||
१२:०४, २८ मार्च २०२२ के समय का अवतरण
See in English
ಕನ್ನಡದಲ್ಲಿ ನೋಡಿ
विषय सूची
- १ प्रस्तावना
- २ एप्लीकेशन के साथ काम करना
- २.१ एक प्रस्तुति स्लाइड खोलना
- २.२ एक प्रस्तुति को स्वरूपित करना (नई स्लाइड जोड़ें, स्लाइड डुप्लिकेट करें, स्लाइड लेआउट चुनें)
- २.३ किसी स्लाइड को डुप्लिकेट/कॉपी करने के लिए:
- २.४ पाठ (Text) जोड़ना
- २.५ टेक्स्ट बॉक्स का उपयोग करना
- २.६ पाठ स्वरूपण (Formatting Text)
- २.७ बुलेट और नंबर सूचियों के माध्यम से पाठ का आयोजन
- २.८ चित्र सम्मिलित करना
- २.९ हाइपरलिंक (Hyperlink) डालें
- २.१० 'मास्टर स्लाइड' (Master Slide) टेम्पलेट को संशोधित करना
- २.११ टेबल (Table) और टेबल स्वरूपण (Table formatting) सम्मिलित करें
- २.१२ स्लाइड में शीर्षलेख (Header), पाद लेख (Footer) जोड़ना
- २.१३ अन्य वस्तुओं (Objects) को सम्मिलित करना
- २.१४ प्रस्तुति के लिए कस्टम एनिमेशन (Custom Animation)
- २.१५ स्लाइड संक्रमण (Slide Transitions)
- २.१६ किसी संक्रमण प्रभाव (Transition Effect) को हटाने के लिए
- २.१७ स्लाइड शो चलाने के लिए
- २.१८ फाइलों और प्रारूपों को सहेजना
- २.१९ उन्नत विशेषताएँ
- २.२० वीडियो ट्यूटोरियल
प्रस्तावना
मूल जानकारी
| आईसीटी (ICT) योग्यता | लिब्रे ऑफिस इंप्रेस (LibreOffice Impress) स्लाइड प्रस्तुतियों (ppt) के रूप में संसाधन बनाने के लिए एक स्वतंत्र और खुला स्रोत (FOSS) एप्लीकेशन है। |
| शैक्षिक अनुप्रयोग और प्रासंगिकता | लिब्रे ऑफिस इंप्रेस का उपयोग स्लाइड बनाने के लिए किया जा सकता है जिसमें टेक्स्ट, सूचियां, टेबल, चार्ट, ऑडियो और वीडियो लिंक इत्यादि सहित कई अलग-अलग तत्व होते हैं। स्लाइड्स का उपयोग अक्सर प्रशिक्षण कार्यक्रमों और शिक्षण में बिंदुओं के माध्यम से विचारों को त्वरित और सरलता से संवाद करने के लिए किया जाता है। |
| संस्करण | संस्करण: 5.1.4.2 |
| विन्यास | कोई विशिष्ट आवश्यकताएँ नहीं |
| अन्य समान एप्लीकेशन | Sozi, Apache OpenOffice Impress, Google Drive Slides सभी प्रस्तुति सॉफ्टवेयर एप्लीकेशन हैं |
| मोबाइल और टैबलेट पर एप्लीकेशन | Collabora Office Android और iOS के लिए
आप ऑनलाइन प्रस्तुतीकरण बनाने और साझा करने के लिए DeckDeckGo का उपयोग कर सकते हैं। यह Google Slides के लिए एक FOSS विकल्प है। हालांकि NextCloud जैसी Google Drive स्टोरेज सेवा के साथ समान पूर्ण ऑफिस-सूट हैं, यह तब आसान होता है जब हम केवल एक स्वच्छ प्रस्तुति उपकरण का उपयोग करना चाहते हैं। यह मोबाइल पर भी काम करता है। |
| विकास और सामुदायिक सहायता |
सुविधाओं का अवलोकन
लिब्रे ऑफिस इंप्रेस (LibreOffice Impress)आपको पेशेवर स्लाइड शो बनाने देता है जिसमें चार्ट, ड्राइंग ऑब्जेक्ट, टेक्स्ट, मल्टीमीडिया और कई अन्य आइटम शामिल हो सकते हैं। हम Microsoft PowerPoint प्रस्तुतियों को आयात और संशोधित कर सकते हैं। ऑन-स्क्रीन स्लाइड शो, एनीमेशन, स्लाइड ट्रांज़िशन कुछ ऐसी तकनीकें हैं जिनका उपयोग आप प्रस्तुति को अधिक आकर्षक बनाने के लिए कर सकते हैं। इंप्रेस में एक स्पेलिंग चेकर, टेक्स्ट स्टाइल और बैकग्राउंड स्टाइल भी शामिल है, ताकि जानकारी को सरल और शक्तिशाली तरीके से संप्रेषित किया जा सके।
इंस्टालेशन
Windows के लिए
1. इस लिंक पर जाएं और विंडोज़ के लिए लिबरेऑफ़िस विंडोज़ इंस्टालर (LibreOffice Windows Installer) पर क्लिक करें
2. यह आपके कंप्यूटर में "LibreOffice_..._Win_x64.msi" डाउनलोड करना शुरू कर देगा (डिफ़ॉल्ट रूप से ब्राउज़र आपके सिस्टम में "डाउनलोड" फ़ोल्डर में फ़ाइलों को सहेज लेगा
3. इंस्टालेशन शुरू करने के लिए डाउनलोड "LibreOffice_..._Win_x64.msi" फाइल पर डबल-क्लिक करें
‘हां’ (Yes) क्लिक करें यदि यह इस प्रोग्राम को कंप्यूटर में परिवर्तन करने की अनुमति देने के लिए आपकी अनुमति मांगता है। जारी रखने और स्थापना को पूरा करने के लिए "अगला" (Next) बटन पर क्लिक करते रहें।
यदि आप अपनी विंडोज़ मशीन में लिब्रे ऑफिस स्थापित करने में सक्षम नहीं हैं, तो इस आधिकारिक वेबसाइट से स्थापना निर्देशों का पालन करें।
लिब्रे ऑफिस में हिंदी पैकेज इंस्टालेशन
यदि आप लिब्रे ऑफिस इंटरफेस का हिंदी में उपयोग करना चाहते हैं तो कृपया नीचे दिए गए निर्देशों का पालन करें:
• एक बार जब आप इस लिंक से लिब्रे ऑफिस डाउनलोड कर लेते हैं, तो उस फाइल पर डबल-क्लिक करें जो लिब्रे ऑफिस इंस्टालर विजार्ड (LibreOffice Installer Wizard) खोलेगा, जैसा कि नीचे की छवियों में दिखाया गया है
• अगला (Next) क्लिक करें, आपको 3 विकल्प मिलेंगे - संशोधित करें, मरम्मत करें, निकालें (Modify, Repair, Remove)। कृपया संशोधित करें (Modify) चुनें और अगले पर क्लिक करें
•'संशोधित करें' (Modify) सेटअप इंस्टॉल की जाने वाली सुविधाओं में परिवर्तन सक्षम करता है। यह आपको अगले चरण पर ले जाएगा जहां आपको यूजर इंटरफेस (User Interface) भाषाएं मिलेंगी।
• यदि आप हिंदी इंटरफ़ेस इंस्टाल और उपयोग करना चाहते हैं, तो विस्तार (Expand) बटन में "अतिरिक्त उपयोगकर्ता इंटरफ़ेस भाषाएँ" (Additional User Interface Languages)पर क्लिक करें
• उदाहरण के लिए, हिंदी इंटरफ़ेस (अंग्रेज़ी के साथ) इंस्टाल करने के लिए, सुनिश्चित करें कि हिंदी में चित्र बाईं ओर है और "यह सुविधा स्थानीय हार्ड ड्राइव पर स्थापित की जाएगी।" (This feature will be installed on the local hard drive)
• सुविधाओं में सभी आवश्यक परिवर्तन पूर्ण होने के बाद, "अगला>" (Next>)पर क्लिक करें
• अगली "फ़ाइल प्रकार" (File Type) विंडो पर, Microsoft Office फ़ाइलें खोलने के लिए सभी विकल्पों का चयन करें, "अगला>" (Next>) पर क्लिक करें
• अगला, "सिस्टम स्टार्ट-अप के दौरान शॉर्टकट और लोड" (Shortcut and load during system start-up) स्क्रीन में, इंस्टॉलेशन समाप्त करने के लिए इंस्टॉल (Install) बटन पर क्लिक करें।
लिब्रे ऑफिस की स्थापना के बाद नीचे दिए गए चरणों का पालन करें:
• लिब्रे ऑफिस इंस्टाल हो जाने के बाद, लिब्रे ऑफिस शॉर्टकट - ओपन लिब्रे ऑफिस इंप्रेस (Open LibreOffice Impress) पर क्लिक करें, और टेम्पलेट के लिए 'कैंसिल' (Cancel) विकल्प क्लिक करे।
• फिर मेनू (Menu) बार से टूल्स (Tools) - लैंग्वेज (Language) पर क्लिक करें - फॉर ऑल टेक्स्ट (For All Text) विकल्प पर क्लिक करें – और "मोर" (More) चुनें।
• एक डायलॉग बॉक्स खुलेगा। यहां से यूजर इंटरफेस (User Interface) की भाषा ड्रॉप-डाउन मेनू से हिंदी में सेट की जा सकती है।
• एक बार जब आप ऐसा कर लेते हैं, तो लिब्रे ऑफिस आपको अपने लिब्रे ऑफिस एप्लिकेशन को हिंदी में दिखाने के लिए फिर से शुरू करने के लिए कहेगा।
उबंटू के लिए
• एप्लिकेशन उबंटू कस्टम वितरण का हिस्सा है।
• यदि आप इसे अपने कंप्यूटर पर नहीं पाते हैं, तो आप उबंटू सॉफ्टवेयर सेंटर (Ubuntu Software Centre) में "लिब्रे ऑफिस" (LibreOffice) चुनकर इंस्टॉल कर सकते हैं
• यदि आप टर्मिनल के माध्यम से इंस्टॉल करना चाहते हैं तो नीचे दिए गए चरणों का पालन करें:
◦ क्लिक करके टर्मिनल खोलें (Ctrl Alt T),
◦ एक बार विंडो पेज ओपन होने के बाद डॉलर($) प्रतीक के सामने कमांड टाइप करें: sudo apt-get install libreOffice-writer
मैक ओएस (Mac OS) के लिए
• इस लिंक पर जाएं और MAC लैपटॉप के लिए LibreOffice MAC OS पर क्लिक करें
• यह आपके कंप्यूटर में "लिब्रे ऑफिस_..._MacOS_x86-64.dmg" डाउनलोड करना शुरू कर देगा (डिफ़ॉल्ट ब्राउज़र द्वारा आपके सिस्टम में "डाउनलोड" (Downloads) फ़ोल्डर में फ़ाइलों को सहेजा जाएगा
• इंस्टॉलेशन शुरू करने के लिए "LibreOffice_..._MacOS_x86-64.dmg" फाइल पर डबल-क्लिक करें
• एक इंस्टॉलेशन विंडो दिखाई देती है: लिब्रे ऑफिस आइकन को उसी विंडो में एप्लिकेशन (Applications) आइकन पर खींचें और छोड़ें। आपको अपना व्यवस्थापक पासवर्ड दर्ज करने की आवश्यकता हो सकती है
• फ़ाइलों की प्रतिलिपि बनाई जाती है और स्थापना पूर्ण होने पर एक प्रगति पट्टी दिखाई देती है।
यदि आप अपनी मैक मशीन में लिब्रेऑफ़िस स्थापित करने में सक्षम नहीं हैं, तो इस आधिकारिक वेबसाइट से स्थापना निर्देशों का पालन करें।
एप्लीकेशन के साथ काम करना
एक प्रस्तुति स्लाइड खोलना
लिब्रे ऑफिस इम्प्रेस को एप्लीकेशन → ऑफिस → लिब्रे ऑफिस इम्प्रेस से खोला जा सकता है। जब आप लिब्रे ऑफिस इम्प्रेस एप्लीकेशन को ओपन करेंगे तो यह इस तरह से विंडो दिखाएगा। आप "शीर्षक जोड़ने के लिए क्लिक करें" (Click to add title) पर कर्सर क्लिक कर सकते हैं और उस फ़ाइल का शीर्षक टाइप कर सकते हैं जिसे आप प्रस्तुत करना चाहते हैं। और फिर आप कर्सर को "टेक्स्ट जोड़ने के लिए क्लिक करें" (Click to add text) पर क्लिक कर सकते हैं और वह जानकारी टाइप कर सकते हैं जिसे आप प्रस्तुत करना चाहते हैं।
पहली स्लाइड को पूरा करने के बाद अगर आप नई स्लाइड लेना चाहते हैं तो विंडो के लेफ्ट साइड पैनल को देखें और स्लाइड पर राइट क्लिक करें, फिर नई स्लाइड चुनें। वैकल्पिक रूप से, आप स्लाइड सूची से किसी भी स्लाइड का चयन भी कर सकते हैं और फिर ENTER दबा सकते हैं।
एक प्रस्तुति को स्वरूपित करना (नई स्लाइड जोड़ें, स्लाइड डुप्लिकेट करें, स्लाइड लेआउट चुनें)
नई स्लाइड जोड़ना: प्रस्तुति में एक नई स्लाइड इस प्रकार डाली जा सकती है: मेनू बार पर स्लाइड (Slide) पर जाएं और नई स्लाइड (New Slide) का चयन करें। या, स्लाइड बार में स्लाइड पर राइट क्लिक करें, मेनू से नई स्लाइड देखें और चुनें। प्रस्तुति में स्लाइड का चयन करने के बाद एक नई स्लाइड सम्मिलित की जाती है।
किसी स्लाइड को डुप्लिकेट/कॉपी करने के लिए:
1. स्लाइड फलक से उस स्लाइड का चयन करें जिसे आप डुप्लिकेट करना चाहते हैं। 2. मेनू बार पर स्लाइड पर जाएं और डुप्लिकेट स्लाइड चुनें। या, स्लाइड सॉर्टर (Slide Sorter) दृश्य में स्लाइड पर राइट-क्लिक करें और मेनू से डुप्लिकेट स्लाइड का चयन करें।
प्रेजेंटेशन बनाते समय, पहली स्लाइड आमतौर पर एक टाइटल स्लाइड होती है। आप या तो एक खाली स्लाइड लेआउट (Slide layout) या किसी एक टेम्पलेट का उपयोग कर सकते हैं।
स्लाइड-----→ लेआउट पर क्लिक करें और लेआउट चुनें
पाठ (Text) जोड़ना
आपकी कई स्लाइड्स में कुछ पाठ होने की संभावना है। स्लाइड्स में प्रयुक्त टेक्स्ट 'टेक्स्ट बॉक्स' (Text box) में समाहित होता है। टेक्स्ट बॉक्स में पाठ जोड़ने के लिए, टेक्स्ट बॉक्स में क्लिक करें जिसमें लिखा है "टेक्स्ट जोड़ने के लिए क्लिक करें" (Click to add text) या अपने पाठ को अपने किसी अन्य दस्तावेज़ या वेब से टेक्स्ट बॉक्स में कॉपी-पेस्ट करें।
टेक्स्ट बॉक्स का उपयोग करना
1. यदि आप पाठ जोड़ना चाहते हैं जहां कोई टेक्स्ट इनपुट बॉक्स नहीं है, तो आप मानक या टेक्स्ट टूलबार पर "टेक्स्ट" (Text) आइकन पर क्लिक कर सकते हैं या कीबोर्ड शॉर्टकट F2 का उपयोग कर सकते हैं। यदि मानक या पाठ टूलबार (Text toolbar) दिखाई नहीं दे रहे हैं, तो सम्मिलित करें (Insert) > पाठ सम्मिलित करें (Insert Text) विकल्प पर जाएं।
2. स्लाइड पर पाठ के लिए एक बॉक्स बनाने के लिए क्लिक करें और खींचें। लंबवत आकार और स्थिति के बारे में चिंता न करें क्योंकि यदि आप टाइप करते हैं तो टेक्स्ट बॉक्स का विस्तार होगा।
3. समाप्त होने पर माउस बटन को छोड़ दें। कर्सर टेक्स्ट बॉक्स में दिखाई देता है, जो अब एडिट मोड में है।
4. टेक्स्ट बॉक्स में अपना पाठ टाइप या पेस्ट करें और इसे अचयनित करने के लिए टेक्स्ट बॉक्स के बाहर क्लिक करें।
पाठ स्वरूपण (Formatting Text)
1. जोड़े गए पाठ को प्रारूपित/ फॉर्मेट करने के लिए साइडबार सेटिंग में जाएं और एनिमेशन में दिखाए गए गुणों पर क्लिक करें
2. पाठ को एक स्थान से दूसरे स्थान पर या एक दस्तावेज़ से दूसरे दस्तावेज़ में कॉपी करने के लिए, आप पाठ का चयन कर सकते हैं, संपादित करें (Edit) --→ कॉपी (Copy) पर जा सकते हैं और इसे पेस्ट करने के लिए दस्तावेज़ में किसी अन्य स्थान पर जा सकते हैं। चयनित शब्दों को खोजने के लिए संपादन मेनू में एक महत्वपूर्ण विशेषता भी है। आप चयनित शब्दों को खोजने के लिए संपादन (Edit) -> ढूँढें (Find) विकल्प का उपयोग कर सकते हैं।
3. प्रारूप विकल्प पाठ के प्रारूप को बदलने, पाठ फ़ॉन्ट, पाठ आकार, पृष्ठ प्रारूप और पाठ रैपिंग विकल्पों को बदलने के लिए है। इनमें से कई विकल्प हम पाठ टूल बार को फॉर्मेट करने से शॉर्ट कट आइकन का उपयोग कर सकते हैं, "B" और "I" अक्षर का उपयोग पाठ को बोल्ड और इटैलिक बनाने के लिए किया जा सकता है
4. आप न केवल अंग्रेजी में, बल्कि विभिन्न भाषाओं में पाठ टाइप कर सकते हैं। आप विभिन्न भाषाओं में शब्दों/वाक्यों के साथ पाठ का एक अनुच्छेद टाइप कर सकते हैं। IBUS एप्लिकेशन आपको अधिकांश भारतीय भाषाओं में टाइप करने की अनुमति देता है। हिंदी या कन्नड़ या तेलुगु या तमिल में टाइप करने के लिए, Learn_Ubuntu पृष्ठ पर जाएँ
बुलेट और नंबर सूचियों के माध्यम से पाठ का आयोजन
पाठ जानकारी में बुलेट और नंबर जोड़ने के लिए, फ़ॉर्मैट - बुलेट और नंबरिंग चुनें। आप यहां गोलियों और संख्याओं के विभिन्न प्रतीकों का चयन भी कर सकते हैं।
इम्प्रेस की एक महत्वपूर्ण विशेषता यह है कि आप अपनी जानकारी को सरल और छोटे बिंदुओं ('बुलेट पॉइंट') के माध्यम से प्रस्तुत कर सकें। दर्ज किए गए चयनित पाठ इनपुट के लिए, फॉर्मेट पर जाएं, बुलेट और नंबरिंग का चयन करें और आवश्यक नंबरिंग प्रकार चुनें। आप उप-क्रमांकित सूचियां बना सकते हैं।
चित्र सम्मिलित करना
1. छवियों, वीडियो या किसी अन्य मीडिया को जोड़कर आप प्रस्तुति को अधिक जानकारीपूर्ण और आकर्षक बना देंगे। चित्र जोड़ने के लिए, मेनू बार से "सम्मिलित करें" (Insert) पर जाएं और छवि (Image) विकल्प पर क्लिक करें और उस छवि का चयन करें जिसे आप अपने स्थानीय ड्राइव से सम्मिलित करना चाहते हैं, चुनें और "खोलें" (Open) पर क्लिक करें।
2. वैकल्पिक रूप से एक नई स्लाइड डालने के बाद, सम्मिलित नई स्लाइड पर आप उसके चारों ओर कर्सर ले जा सकते हैं, और यह "छवि सम्मिलित करें" (Insert Image) विकल्प दिखाएगा। छवि के साथ, आप तालिका, वीडियो या ग्राफ़ सम्मिलित कर सकते हैं।
नोट: ग्राफ़िक का आकार बदलते समय, चित्र पर राइट-क्लिक करें। संदर्भ मेनू से स्थिति और आकार का चयन करें और सुनिश्चित करें कि 'अनुपात रखें' (Keep ratio) चयनित है। फिर ऊंचाई या चौड़ाई को उस आकार में समायोजित करें जिसकी आपको आवश्यकता है। जैसे ही आप एक आयाम को समायोजित करते हैं, चौड़ाई और ऊंचाई अनुपात को समान रखने के लिए दोनों आयाम बदल जाएंगे, यह सुनिश्चित करते हुए कि चित्र विकृत नहीं होगा। यह भी याद रखें कि बिटमैप छवि का आकार बदलने से इसकी गुणवत्ता कम हो जाएगी; इम्प्रेस के बाहर वांछित आकार की छवि बनाना बेहतर है।
हाइपरलिंक (Hyperlink) डालें
वेब लिंक सम्मिलित करें- फ़ाइल में टेक्स्ट कर्सर को उस बिंदु पर रखें जहाँ आप हाइपरलिंक सम्मिलित करना चाहते हैं या उस टेक्स्ट का चयन करें जिसे आप हाइपरलिंक पर रखना चाहते हैं। सम्मिलित करें मेनू (Insert Menu) से हाइपरलिंक (Hyperlink) कमांड का चयन करें। जब आप अपनी स्लाइड प्रस्तुत करते हैं (मेनू से 'स्लाइड शो'/ Slide Showका उपयोग करके), तो आप इस वेब लिंक पर क्लिक करने और उस पते के साथ वेब पेज खोलने में सक्षम होंगे (इसके लिए आपको इंटरनेट कनेक्टिविटी की आवश्यकता होगी)। आप इसका उपयोग अपने कंप्यूटर पर किसी फ़ाइल को लिंक करने के लिए भी कर सकते हैं, जिसे उसी तरह से खोला जा सकता है।
'मास्टर स्लाइड' (Master Slide) टेम्पलेट को संशोधित करना
इम्प्रेस मास्टर स्लाइड के संग्रह के साथ आता है जिसका उपयोग आप स्लाइड की पृष्ठभूमि बदलने के लिए कर सकते हैं। कार्यशील विंडो के दाईं ओर टास्क पैनल (Task Panel) से मास्टर स्लाइड (Master Slide)अनुभाग पर क्लिक करें, और उस स्लाइड डिज़ाइन पर क्लिक करें जिसे आप अपनी स्लाइड के लिए लागू करना चाहते हैं।
अपनी स्लाइड के लिए पृष्ठभूमि का चयन करने के बाद और अपनी फ़ाइल में सभी स्लाइडों पर समान पृष्ठभूमि लागू करने के लिए, साइड पैनल से मास्टर स्लाइड पर राइट क्लिक करें और "सभी स्लाइड लागू करें" (Apply to all slides) चुनें।
टेबल (Table) और टेबल स्वरूपण (Table formatting) सम्मिलित करें
सम्मिलित करें (Insert) पर जाएँ, मेनू बार पर टेबल, खुलने वाले सम्मिलित तालिका संवाद बॉक्स से आवश्यक पंक्तियों और स्तंभों की संख्या का चयन करें। चिंता न करें यदि आप सुनिश्चित नहीं हैं कि आपको पहले कितने की आवश्यकता होगी, तो आप बाद में तालिका को हमेशा संपादित कर सकते हैं, लेकिन यदि आप अपनी आवश्यकताओं को जानते हैं, तो इसे भरने का यह एक अच्छा समय है।
वैकल्पिक रूप से, टूलबार पर "टेबल" (Table) आइकन पर क्लिक करें और कर्सर को खींचकर पंक्तियों और स्तंभों की संख्या चुनें।
यह आपकी स्लाइड में आपके द्वारा निर्दिष्ट पंक्तियों और स्तंभों की संख्या के साथ एक डिफ़ॉल्ट टेबल सम्मिलित करेगा। लेकिन अगर आप दाईं ओर साइडबार को देखेंगे तो आप देखेंगे कि प्रॉपर्टीज विंडो ने आपके लिए टेबल डिजाइन (Table Design) सेक्शन खोल दिया है। आप इस टूलबार से बहुत कुछ कर सकते हैं, तो आइए इस पर एक नज़र डालते हैं। टेबल डिजाइन के तहत आप किसी भी पूर्वनिर्धारित टेबल डिजाइन में बदल सकते हैं। याद रखें कि आप हमेशा बटन का नाम उसके ऊपर कर्सर लाकर और पॉप-अप पढ़कर पढ़ सकते हैं।
शीर्षलेख या पाद लेख जोड़ने के लिए शीर्ष मेनू बार से सम्मिलित करें (Insert) मेनू पर जाएं और शीर्षलेख पाद लेख (Header Footer) पर क्लिक करें > शीर्षलेख या पाद लेख जोड़ें जैसे कि निश्चित तिथि, चर तिथि, स्लाइड संख्या आदि। "दिनांक और समय" (Date and Time) चेक करें और एक समय सेटिंग चुनें। प्रदर्शन प्रकार के रूप में "स्वचालित रूप से अपडेट करें" और "निश्चित" के बीच चुनें। यदि आप "फिक्स्ड" चुनते हैं, तो रिक्त स्थान में दिनांक टाइप करें।
अन्य वस्तुओं (Objects) को सम्मिलित करना
1. स्लाइड में किसी भी वस्तु को जोड़ने के लिए, उदाहरण के लिए फॉर्मूला, क्यूआर कोड (QR Code) आदि सम्मिलित करें (Insert) पर क्लिक करें और वस्तु पर जाएं फिर आवश्यकता के अनुसार वस्तु का चयन करें।
2. स्लाइड में वस्तु (Object) के नीचे फॉर्मूला जोड़ने के लिए सम्मिलित करें (Insert) → वस्तु (Object) → फॉर्मूला, यूनरी/बाइनरी ऑपरेटर्स के लिए उपलब्ध फॉर्मूला, रिलेशन्स, संचालन, कार्य, कोष्ठक, विशेषताएँ सेट करें पर क्लिक करें।
3. क्यूआर कोड (QR Code) जोड़ने के लिए सम्मिलित करें (Insert) → वस्तु (Object) →क्यूआर कोड (QR Code) पर क्लिक करें, स्लाइड में क्यूआर कोड जेनरेट होगा।
4. विभिन्न स्रोतों से OLE ऑब्जेक्ट डालने के लिए सम्मिलित करें (Insert) → वस्तु (Object) → OLE ऑब्जेक्ट पर क्लिक करें।
प्रस्तुति के लिए कस्टम एनिमेशन (Custom Animation)
कस्टम एनिमेशन (Custom Animation) - कार्यशील विंडो के दाईं ओर टास्क पैनल (Task Panel) से कस्टम एनिमेशन को खोलता है। वैकल्पिक रूप से मेनू बार से स्लाइड चुनें और फिर 'कस्टम एनिमेशन' (Custom Animation) पर क्लिक करें। जोड़ने के लिए शैलियों की किस्में होंगी, आप चुन सकते हैं। कस्टम एनिमेशन आपको अपने टेक्स्ट को विभिन्न शैलियों में प्रस्तुत करने में सक्षम बनाता है। आप पाठ को अलग-अलग गति से, अलग-अलग तरीकों से ला सकते हैं, यह दृश्य राहत प्रदान करके दर्शकों के लिए इसे दिलचस्प बनाता है। विभिन्न एनीमेशन विधियों का प्रयास करें और मज़े करें!
स्लाइड संक्रमण (Slide Transitions)
स्लाइड ट्रांज़िशन जोड़ने के लिए जिसमें ट्रांज़िशन चयनित स्लाइड या सभी स्लाइड्स पर लागू किया जा सकता है:
1. सामान्य दृश्य (Normal view) में, उस स्लाइड का चयन करें जिसमें आप संक्रमण प्रभाव (Transition Effect) जोड़ना चाहते हैं।
2. टास्क पैनल (Task Panel) पर, स्लाइड ट्रांज़िशन (Slide Transition) पर क्लिक करें।
3. सूची से स्लाइड ट्रांज़िशन चुनें।
किसी स्लाइड के लिए संक्रमण प्रभाव का पूर्वावलोकन करने के लिए, स्लाइड्स फलक पर स्लाइड के नीचे छोटे आइकन पर क्लिक करें।
किसी संक्रमण प्रभाव (Transition Effect) को हटाने के लिए
1. स्लाइड सॉर्टर व्यू (Slide Sorter View) में, उन स्लाइड्स का चयन करें जिनसे आप संक्रमण प्रभाव को हटाना चाहते हैं।
2. टास्क फलक पर सूची बॉक्स में कोई संक्रमण नहीं चुनें।
स्लाइड शो चलाने के लिए
स्लाइड शो चलाने के लिए शीर्ष मेनू बार से स्लाइड शो (Slide Show) पर जाएं, "स्लाइड शो" (Slide Show) पर क्लिक करें और "प्रथम स्लाइड से प्रारंभ करें" (Start from First Slide) पर क्लिक करें, या अपनी प्रस्तुति की पहली स्लाइड से प्रस्तुति शुरू करने के लिए कीबोर्ड शॉर्टकट कुंजी "F5" का उपयोग करें।
उसी तरह आप अपनी वर्तमान स्लाइड से स्लाइड प्रस्तुति को शुरू कर सकते हैं "Shift+F5" कीबोर्ड शॉर्टकट कुंजी दबा कर, या "स्लाइड शो" (Slide Show) और "वर्तमान स्लाइड से प्रारंभ करें" (Start from Current Slide) पर क्लिक कर के।
अगली स्लाइड में स्वचालित परिवर्तन के लिए, आपको प्रत्येक स्लाइड के लिए एक स्लाइड ट्रांज़िशन असाइन करना होगा।
1. स्लाइड ट्रांज़िशन (Slide Transition) साइडबार डेक खोलें।
2. उन्नत स्लाइड क्षेत्र (Advance Slide Area) में, स्वचालित रूप से बाद Automatically after) में क्लिक करें, और एक समय अवधि चुनें।
3. सभी स्लाइड्स पर लागू करें (Apply to All Slides) पर क्लिक करें।
फाइलों और प्रारूपों को सहेजना
1. अधिकांश अनुप्रयोगों की तरह, फ़ाइल को FILE - SAVE कमांड या शॉर्टकट कुंजी CTRL S का उपयोग करके सहेजा जा सकता है। हमेशा एक सार्थक फ़ाइल नाम दें, जिसे पढ़कर आपको फ़ाइल की सामग्री का अंदाजा हो जाए।
2. फ़ाइलें ".odp" के रूप में सहेजी जाएंगी।
3. फाइलों को एक PDF प्रारूप में निर्यात किया जा सकता है (फ़ाइल/ FILE - पीडीएफ के रूप में निर्यात करें/ EXPORT AS PDF)। यह तब उपयोगी होता है जब आपको केवल फ़ाइल को प्रिंट करने की आवश्यकता होती है और आप इसमें कोई बदलाव नहीं चाहते हैं। आप अपनी फ़ाइल को Microsoft ppt स्वरूप (फ़ाइल/ FILE - इस रूप में सहेजें/ SAVE AS) में भी सहेज सकते हैं।
उन्नत विशेषताएँ
आप टेक्स्ट, ऑडियो, वीडियो और छवियों को समृद्ध तरीकों से प्रस्तुत करने के लिए उन्नत तरीकों से कस्टम एनीमेशन का उपयोग कर सकते हैं। अपनी स्लाइड को प्रिंट करने के लिए आपके पास अलग-अलग विकल्प हैं - केवल स्लाइड या हैंडआउट के रूप में।
वीडियो ट्यूटोरियल
लिब्रे ऑफिस इंप्रेस सीखने के लिए वीडियो ट्यूटोरियल देखने के लिए यहां क्लिक करें