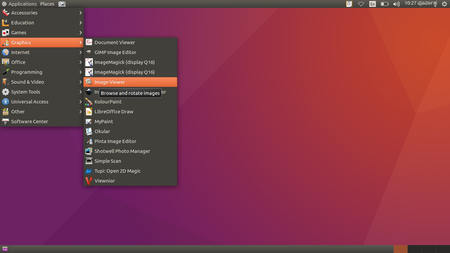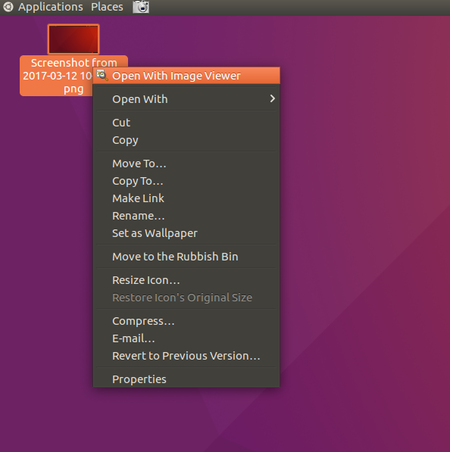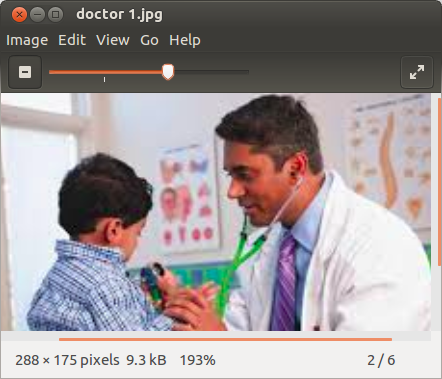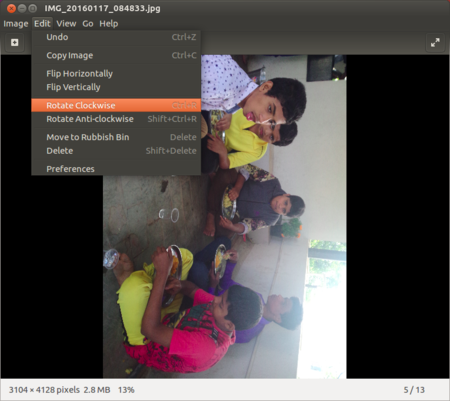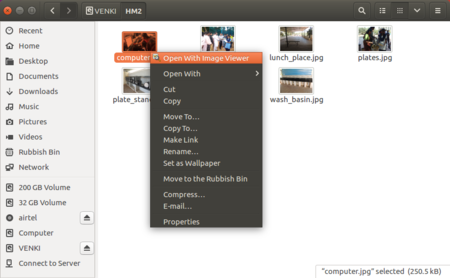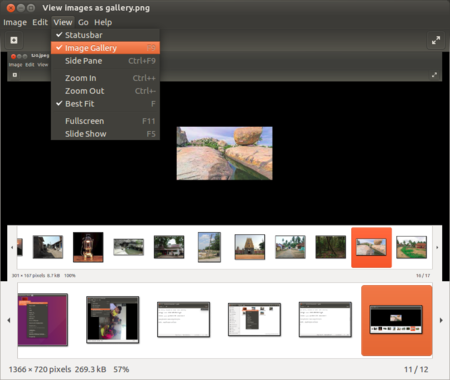Difference between revisions of "Learn Image Viewer"
Jump to navigation
Jump to search
| Line 2: | Line 2: | ||
{| cellspacing="0" | {| cellspacing="0" | ||
| [[File:Book.jpg|none|80px|Book image]] | | [[File:Book.jpg|none|80px|Book image]] | ||
| − | | style="padding-left:2px;"| Go back to <br/>[[ICT student textbook]] <br/> [[ICT teacher handbook]] | + | | style="padding-left:2px;" | Go back to <br />[[ICT student textbook]] <br /> [[ICT teacher handbook]] |
|}</div> | |}</div> | ||
=Introduction= | =Introduction= | ||
| Line 8: | Line 8: | ||
==Educational application and relevance== | ==Educational application and relevance== | ||
==Version== | ==Version== | ||
| − | |||
| − | |||
==Configuration== | ==Configuration== | ||
==Overview of Features== | ==Overview of Features== | ||
| Line 17: | Line 15: | ||
#Thumbnail display | #Thumbnail display | ||
#Printing | #Printing | ||
| − | # | + | #Screen capture |
| − | |||
==Other similar applications== | ==Other similar applications== | ||
*Imgv (Image Viewer) | *Imgv (Image Viewer) | ||
| Line 30: | Line 27: | ||
{| class="wikitable" | {| class="wikitable" | ||
|- | |- | ||
| − | |style="width: 50%;|[[File:Image Viewer opening.png| | + | | style="width: 50%;" |[[File:Image Viewer opening.png|450px]] |
| − | |style="width: 50%;|[[File:Open with Image Viewer.png|450px]] | + | | style="width: 50%;" |[[File:Open with Image Viewer.png|450px]] |
|- | |- | ||
| − | |style="width: 50%;|To open Image Viewer go to '''Application > Graphics > Image Viewer''', and thennyou can click on "File > Open" and choose images to open. | + | | style="width: 50%;" |To open Image Viewer go to '''Application > Graphics > Image Viewer''', and thennyou can click on "File > Open" and choose images to open. |
| − | |style="width: 50%;|Alternatively you can open Image Viewer by clicking on any Images. Right click on Image and choose "Open with Image Viewer". | + | | style="width: 50%;" |Alternatively you can open Image Viewer by clicking on any Images. Right click on Image and choose "Open with Image Viewer". |
|- | |- | ||
| − | |style="width: 50%;|[[File:Zoom photo in image viewer.png|450px]] | + | | style="width: 50%;" |[[File:Zoom photo in image viewer.png|450px]] |
| − | |style="width: 50%;|[[File:Rotate images in image Viewer.png|450px]] | + | | style="width: 50%;" |[[File:Rotate images in image Viewer.png|450px]] |
|- | |- | ||
| − | |style="width: 50%;|Here you can view photo in zoom in and zoom out option. click on "+" symbol and drag in and out to zoom. | + | | style="width: 50%;" |Here you can view photo in zoom in and zoom out option. click on "+" symbol and drag in and out to zoom. |
| + | | style="width: 50%;" |Rotate images by clicking on "Edit" >> Rotate image. | ||
|- | |- | ||
| − | |style="width: 50%;|[[File:Slideshow in Image viewer.png|450px]] | + | | style="width: 50%;" |[[File:Slideshow in Image viewer.png|450px]] |
| − | |style="width: 50%;|[[File:View galler.png|450px]] | + | | style="width: 50%;" |[[File:View galler.png|450px]] |
|- | |- | ||
| − | |style="width: 50%;|If you have many photos in folder, then | + | | style="width: 50%;" |If you have many photos in folder, then you can have slideshow of images from here. Just open one image and click on next to see other images. The images will be shown in the order in which they are shown in the folder (sorted by date of the image, or by the file name). |
| − | |style="width: 50%;|You can see all images as gallery. Go to View from Menu bar and choose "View Gallery". | + | | style="width: 50%;" |You can see all images as gallery. Go to View from Menu bar and choose "View Gallery". |
| − | + | If you would like to see or show the images in a different order, one simple way to do this is by renaming the files, and prefixing file name with a serial number. In this case the file with prefix 1 will be shown first file with prefix 2 in its name. | |
|} | |} | ||
| Line 57: | Line 55: | ||
==Export and publishing files== | ==Export and publishing files== | ||
| − | + | Not Applicable | |
| − | |||
| − | |||
| − | |||
==Advanced features== | ==Advanced features== | ||
| Line 69: | Line 64: | ||
! Method of installation !! Steps | ! Method of installation !! Steps | ||
|- | |- | ||
| − | | From Ubuntu software Centre || | + | | From Ubuntu software Centre ||Search '''Image viewer''' in software centre. |
|- | |- | ||
| − | | From Terminal || | + | | From Terminal || sudo apt-get install eog |
|- | |- | ||
| From the web || Steps | | From the web || Steps | ||
| Line 77: | Line 72: | ||
| Web based registration || Steps | | Web based registration || Steps | ||
|} | |} | ||
| + | |||
=The application on mobiles and tablets= | =The application on mobiles and tablets= | ||
*Perfect Viewer | *Perfect Viewer | ||
| Line 85: | Line 81: | ||
=References= | =References= | ||
| − | [https://en.wikipedia.org/wiki/Image_viewer | + | [https://en.wikipedia.org/wiki/Image_viewer Wikipedia] |
[[Category:Explore an application]] | [[Category:Explore an application]] | ||
Revision as of 06:59, 14 March 2017
Introduction
An image viewer or image browser is a computer program that can display stored graphical images; it can often handle various graphics file formats. Such software usually renders the image according to properties of the display such as colour depth, display resolution, and colour profile.
Educational application and relevance
Version
Configuration
Overview of Features
- Basic viewing operations such as zooming and rotation
- Full screen display
- Slide show
- Thumbnail display
- Printing
- Screen capture
Other similar applications
- Imgv (Image Viewer)
- Image Magic Display
Development and community help
GNOME Foundation
Working with the application
Functionalities
File formats for creation
Not Applicable
Saving the file
Not Applicable
Export and publishing files
Not Applicable
Advanced features
Installation
| Method of installation | Steps |
|---|---|
| From Ubuntu software Centre | Search Image viewer in software centre. |
| From Terminal | sudo apt-get install eog |
| From the web | Steps |
| Web based registration | Steps |
The application on mobiles and tablets
- Perfect Viewer
- Photo Gallery (Fish Bowl)
- Image Viewer
- Nexus Photo Viewer