ICT student textbook/What all can a computer do
Jump to navigation
Jump to search
What all can a computer do
In this activity, you will learn about the various things that you can do with ICT and also get introduced to different devices and applications.
Objectives
- Getting familiar with the operating system and navigating files and folders
- Getting familiar with different kinds of applications
What prior skills are assumed
- Familiarity with the computer and being able to operate it safely
- Basic familiarity with files and folders
- Familiarity with the idea of an operating system application software
What resources do you need
- Working computer lab with projector
- Computers installed with Ubuntu Operating System
- Internet availability to demonstrate a web page
- Videos, images to show
- Text documents
- Geogebra files, animations
- Concept maps
- Handout for Ubuntu
- Handout for Tux Typing
- Handout for Tux Paint
What digital skills will you learn
- Getting familiar with the ICT environment; operating system, files and folders
- Learning to work with input devices
- Learning to work with multiple applications
- Text input (English)
Description of activity with detailed steps
Teacher led activity
- Watch the video shown by your teacher and see if any of the applications are familiar to you
- Your teacher will demonstrate a file folder, containing different kinds of files, which are opened by different applications. Some files are stored on your computer and some are not. With your friends, discuss how your teacher opens any file. Your teacher will help you to tabulate this information as follows:
- What is the file name and file extension
- How the application was opened (from the application menu or by right click selecting the file)
- What all did they see on the application
- What input had to be given (for example, opening a browser and typing an URL)
- What controls are available (increase in size, volume, etc)
- Your teacher will also demonstrate the Applications Menu to demonstrate Tux Typing and Tux Paint.
Student activities
On your computers, open the files that have been saved in a folder.
Missing Square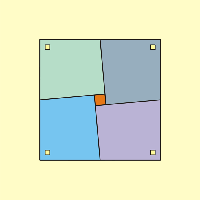
|
File:Have you heard of ICT terms.mm | File:Birds in Telugu from Vidyaonline.pdf
|
File:Angle sum property of a triangle.ggb
|
Image credits: YouTube, Geogebra file shared by government high school teacher in Karnataka, Wikimedia Commons. All images are licensed under Creative Commons license which allows for free sharing with attribution. Telugu book from Vidyaonline is free to use for non-commercial purposes.
- As you open each of the files, please make a note of how it opened, what was the file name, what it did. Your teacher will help you document it in a table. Did you get to open different applications on the computer?
- Now, you need to practice with the input devices of the computer so that you can interact with the computer easily.
- Open the Application called Tux Typing and take turn with your friends in a group to practice, this will make you comfortable using the keyboard to type text and numbers. Try to complete all the lessons in Tux typing so that you become comfortable in typing any letter of the English alphabet. You will need to practice the lessons many times. This will also help you in typing in Telugu comfortably.
- Open the Application called Tux Paint and take turn with your friends in a group to practice, this will make you comfortable using the mouse to point items, drag and drop, click the left and right sides of the mouse etc. Becoming comfortable in using the mouse will help you in navigating all applications easily.
- Create your own work folders on the computer, if not done already.
- Create a text document using LibreOffice Writer and type in the names of the applications you have opened.
Portfolio
- Lesson logs of Tux Typing. You can maintain this in your own notebook for this subject. Record the date, lesson learnt and time taken for each lesson. Over a period of time, try and complete all the lessons in Tux Typing. This will help you become familiar with the keyboard, which is useful for using the computer efficiently.
- Files created with Tux Paint. These files will be stored inside Tux Paint.
- Your own text notes/ concept notes that you have developed as part of your exploration of different data.



